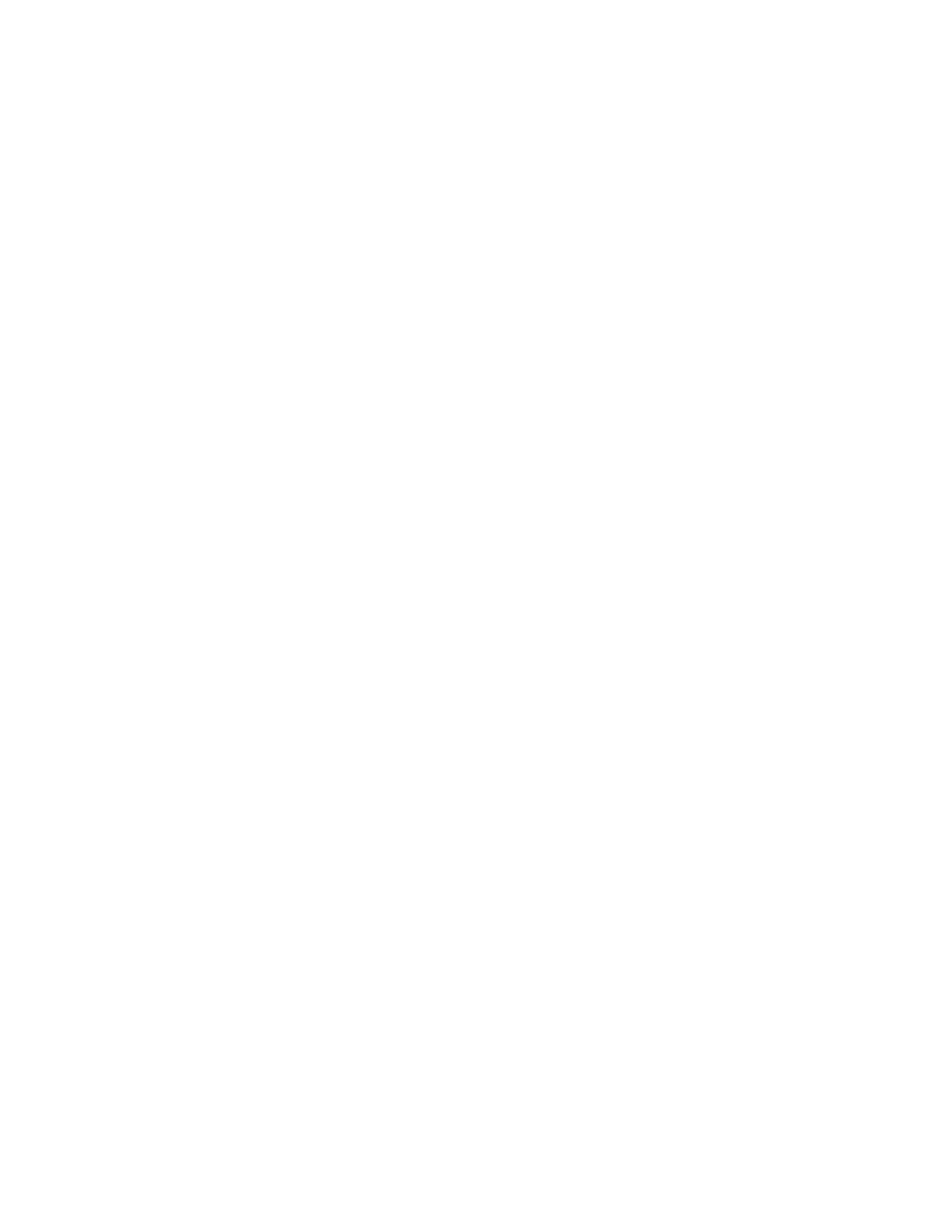Database Reference
In-Depth Information
28.
From the
To o l b o x
tab of the
Insertable Objects
pane, drag a
Te x t I t e m
object into the
first column to the left of
Branch
.
The Text dialog box is displayed.
29.
Type
Actual Quantity Shipped for:
and click
OK
.
30.
From the toolbar, click the
Lock (currently unlocked)
button.
The second list should match what's shown in Figure 2.31.
Step 6: Merge the Lists
Now that two lists have the expected and actual volumes, we will merge the two together. This is
done by dragging one list inside of the other and then defining the master-detail relationship
between the two queries.
1.
Click on the text
Actual Quantity Shipped
to select the header of the second list.
2.
From the
Structure
menu above the toolbar, select
Headers & Footers
and the
Insert
List Row Cells Above
option.
A dialog box appears to insert a single row above the header.
3.
Click
OK
to accept this.
4.
In the new row that was added, click the first cell and Shift-click the last cell to select all
the cells.
5.
From the toolbar, click the
Merge Cells
button.
Now the style should match that of the other header.
6.
In the
Properties
pane, double-click the
Classes
property to open the
Classes
dialog box.
7.
In the
Global classes
pane of the dialog box, double-click
List outer header cell
to add
it to the
Selected classes
pane on the right.
8.
Click
OK
to apply the changes and close the dialog box.
The new header line is now ready to accept the other list.
9.
From the toolbar, click
Unlock (currently locked)
.
10.
Click in the
Expected volume
list to select it.
11.
In the
Properties
pane, click
Select Ancestor
and select the
List
object.
Before moving the first list into the master list, change the class of the list to match the
header.
12.
In the
Properties
pane, double-click the
Classes
property to open the
Classes
dialog box.
13.
In the
Global classes
pane of the dialog box, double-click
List outer header cell
to add
it to the
Selected classes
pane on the right along with the
List Table
class.
14.
Click
OK
to apply the changes and close the dialog box.