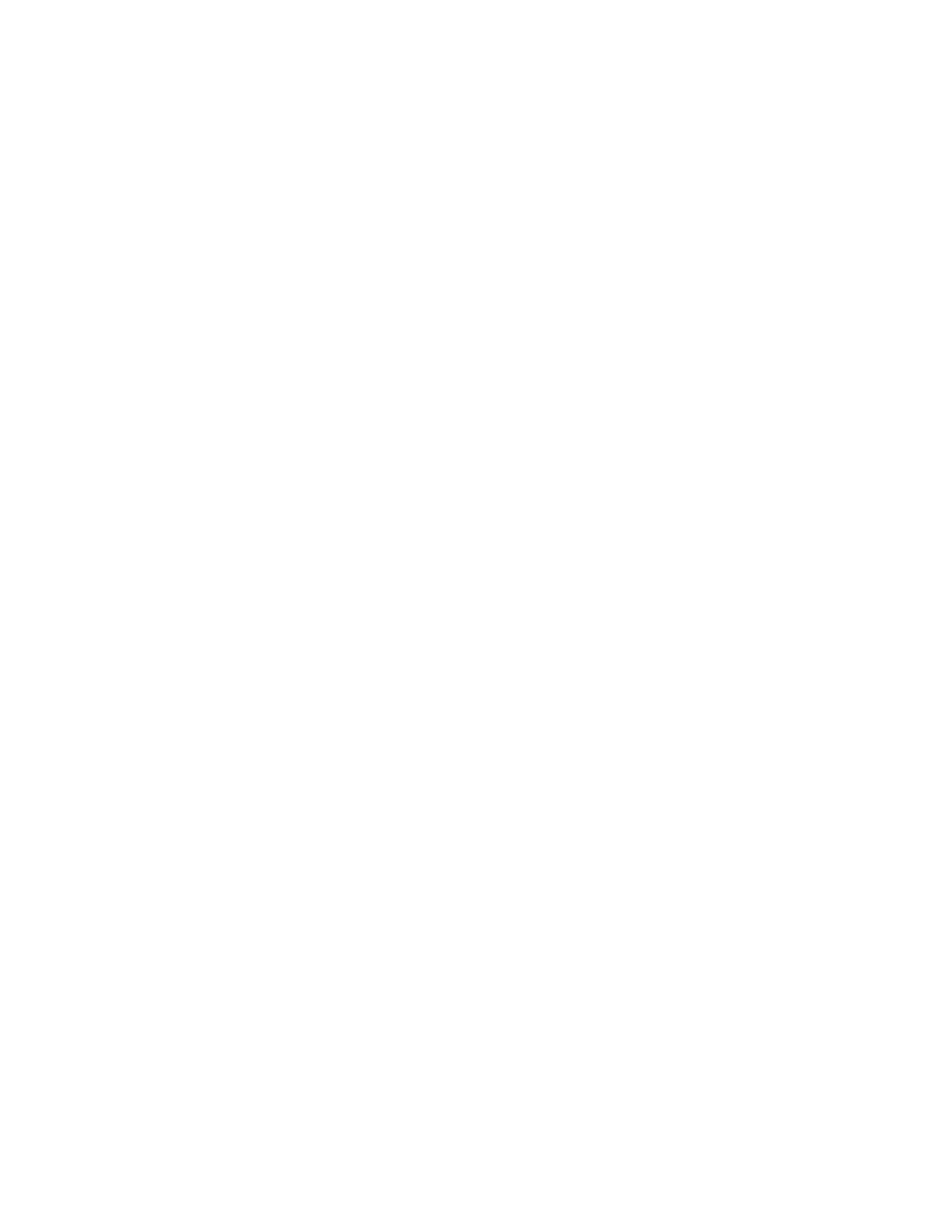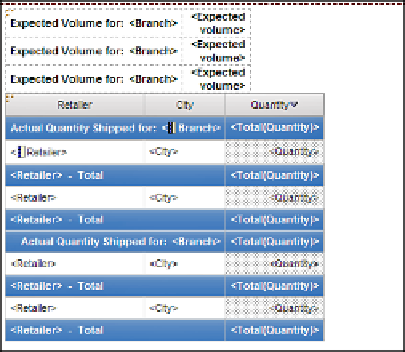Database Reference
In-Depth Information
14.
From the toolbar, click
Headers & Footers
and select
List Headers & Footers
.
The dialog box is displayed.
15.
Select the
Branch (header)
option from the list and click
OK
.
16.
Click the
List Column Body
for
Branch
to select it.
17.
From the toolbar, click the
Cut
button to remove it from the list.
18.
To create a cell for
To t a l ( Q u a n t i t y )
in the header, click the header to select it.
19.
From the toolbar, click the
Split Cell
button.
Now the first two cells in the header should be merged to allow for additional text.
20.
Click the
Retailer
header cell and Ctrl-click the
City
header cell.
21.
From the toolbar, click the
Merge Cells
button.
Now the header can be customized.
22.
From the toolbar, click the
Right
button.
This will right-justify any content for this cell.
23.
From the toolbar, click the
Unlock (currently locked)
button.
24.
From the
Overall - Total
footer cell, drag
To t a l ( Q u a n t i t y )
into the header cell. Be
careful to select the
Te x t I t e m
and not the
List Cell
object.
25.
To remove the footers, make sure you select any part of the list and click the
Headers &
Footers
button from the toolbar and select
List Header & Footers
option.
26.
Deselect the
Branch (footer)
and the
Overall footer
selections.
27.
Click
OK
to close the dialog box.
Figure 2.31
Master list design