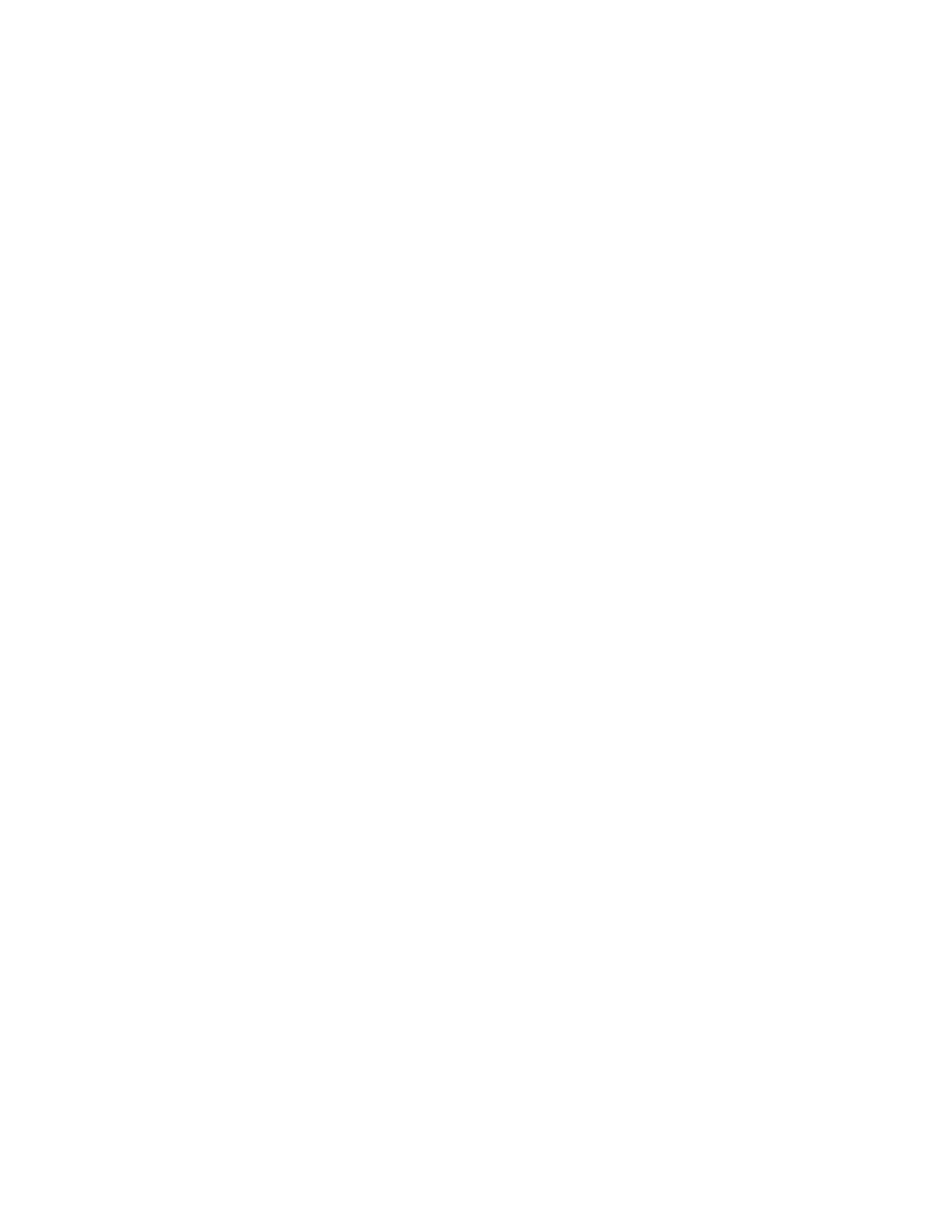Database Reference
In-Depth Information
2.
From the toolbar, click the
Suppress
button and the
Suppress Columns Only
option.
We still will display all return reasons for each product.
3.
In the work area, Ctrl-click each of the
Return reason
sets in the rows of the crosstab.
4.
From the toolbar, click the
Summarize
button to display the list of aggregate options
and select
Automatic Summary
.
Two subtotals are created that are nested under
Product
and
Product Details
. The aggre-
gate function allows the dimensional data to be aggregated according to the data model.
COGNOS 8 NOTE
The
Summarize
toolbar button is the
Aggregate
button and the
Automatic Summary
option is also
Aggregate
in IBM Cognos 8 Report Studio.
5.
Click the first summarized item to select it.
6.
In the
Properties
pane, change the
Source Type
to
Report Expression
.
7.
Double-click the
Report Expression
property to open the dialog box.
8.
In the
Report Expression
pane, type the following function:
'Returns for ' + [Product_Returns_by_Product].[Product]
This function returns the first member of a set. Since
Product
is selected as a single
item, there will be only one item in the set.
9.
Click
Va l i d a t e
and
OK
if the validation returned no errors.
10.
Click the second aggregated item to select it.
11.
In the
Properties
pane, change the
Source Type
to
Report Expression
.
12.
Double-click the
Report Expression
property to open the dialog box.
13.
In the
Report Expression
pane, type the following function:
'Returns for ' + [Product_Returns_by_Product].[Product Details]
14.
Click
Va l i d a t e
and
OK
if the validation returned no errors.
15.
From the
Data Items
tab of the
Insertable Objects
pane, drag
Time
to the right of
Time Group
in the crosstab columns.
This creates a peer relationship between
Time
and
Time Group
in the columns.
16.
To change the format of the new column to match the aggregations, click one of the blue
summarized crosstab node members to select it.