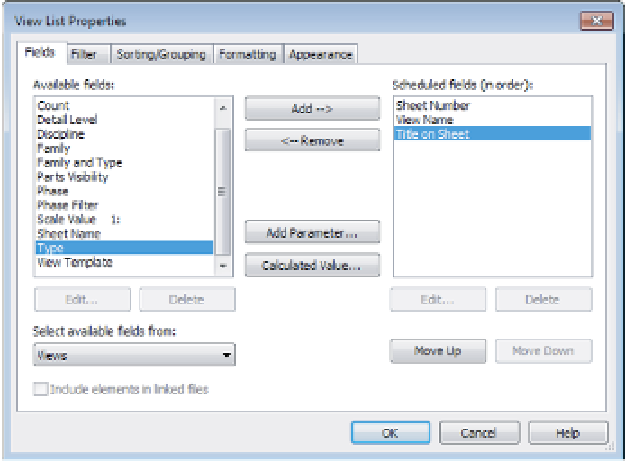Graphics Programs Reference
In-Depth Information
The View List Properties dialog box allows you to select the fields you want to have in your
schedule. For your View List schedule, select the following fields (in order):
◆
Sheet Number
View Name
◆
◆
Title On Sheet
Use the Add button to move those fields from the left column to the right one and sort them
in the order listed (Figure B.7).
F igu r e B .7
se
lecting fields
for your View list
If you were to click OK right now, you'd create a schedule of all the views you have within
the model. Since you want to see only the views that are not on sheets, you have a bit more
formatting to do. By selecting the next tab, Filter, you can choose to see only the views not
placed on sheets. In the Jenkins model, there are two sheet types: those that begin with an
A
and
ones that begin with a
K
.
1.
On the Filter tab, choose to filter the sheets by sheet number.
2.
From the drop-down menu, choose Does Not Begin With as a filter type.
3.
Finally, in the text field, enter a capital
A
(Figure B.8).
Remember that because these are database functions, they are also case sensitive. Before
moving on to the next tab, choose to add another filter selection. Copy the one you just created
to filter A sheets, but now filter out all the K sheets.
As a last bit of formatting, select the Sorting/Grouping tab. On this tab, from the drop-down
menu select Sheet Number. Should you have missed a sheet number type (for instance, if you
have G sheets in your list), it would appear at the top. Be sure to have the Grand Totals check
box selected and the Itemize Every Instance box selected (Figure B.9). Click OK when you've
finished.