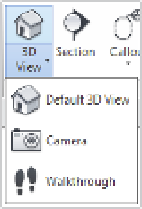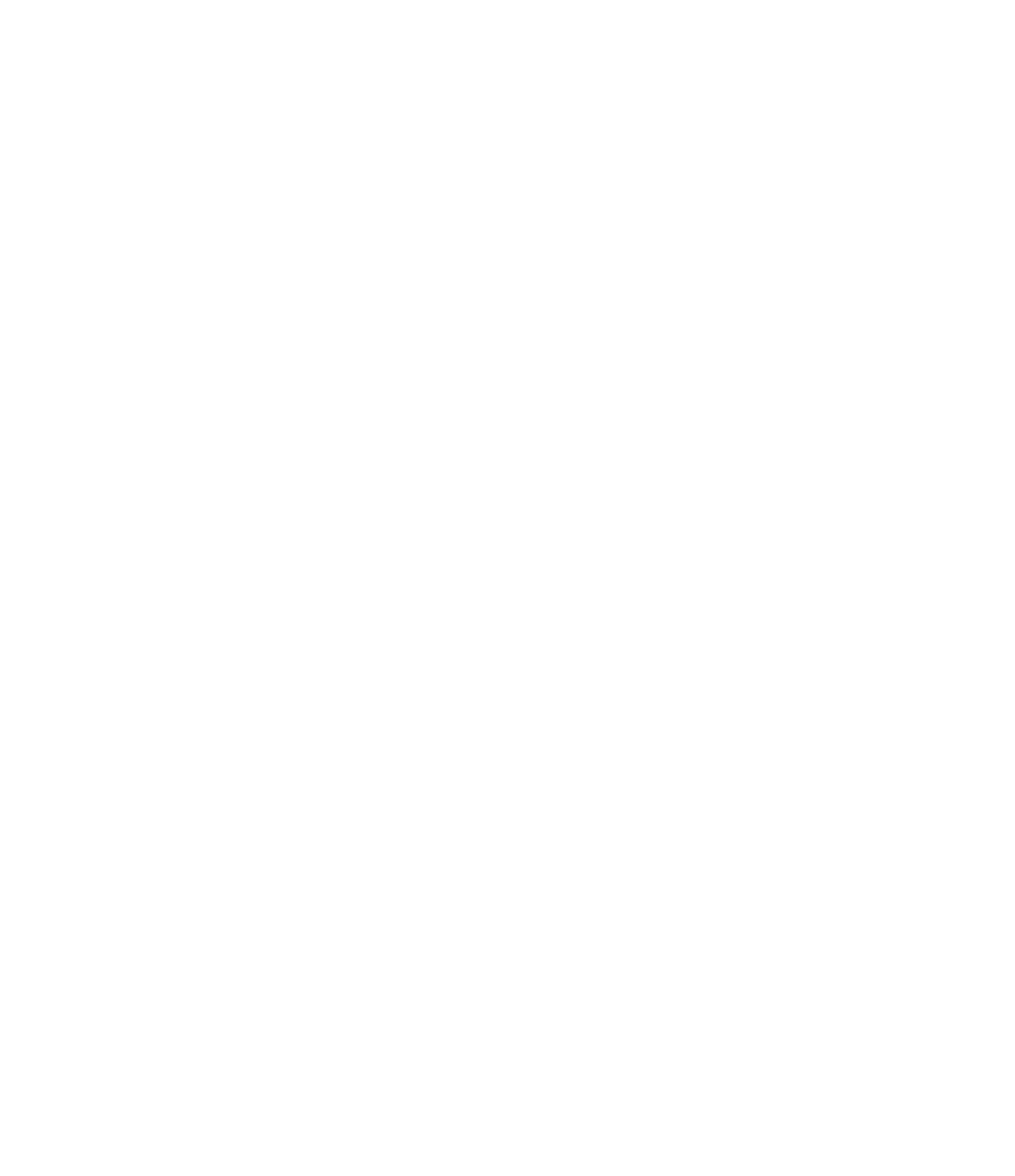Graphics Programs Reference
In-Depth Information
Schedule/Quantities
This is the most commonly used schedule type, allowing you to list
and quantify all the element category types. You would use this type to make door schedules,
wall schedules, window schedules, and so on. These schedule types are usually limited to
scheduling properties within the same category; however, you can create a multi-category
schedule or use some fields from other elements. For example, many model elements can refer
to the properties of the room in which they are placed.
Graphical Column Schedule
This schedule is different from the other schedule types and is
commonly used by structural engineers. Structural columns are displayed according to their
grid intersections, indicating top and bottom constraints as well as offsets.
Material Takeoff
This type of schedule lists all the materials and subcomponents of any
family category. You can use a material takeoff to measure any material that is utilized in a
component or assembly. For example, you might want to know the volume of concrete within
the model. Regardless of whether the concrete is in a wall or floor or column, you can tell the
schedule to report the total amount of that material in the project. Material takeoffs will report
material properties across multiple categories.
Sheet List
This schedule allows you to create a list of all the sheets in the project.
Note Block
This tool creates a unique schedule that lists the properties of a generic annota-
tion symbol used in a project.
View List
This schedule shows a list of all the views in the Project Browser and their proper-
ties. A view list can be a valuable tool to help you manage your project's views efficiently.
Using Sheets
You will use sheets to organize views and other annotation for the purpose of issuing printable
(physical or digital) documents. Sheet borders can be customized, but the important fact to
realize is that sheets are always scaled at 1:1. The important thing to remember is that you're not
going to select a scale when you print a sheet; it's really more like printing than plotting. If you
need your sheet to be smaller or fit on the desired page, these options are available, and using
them is little different than printing from a word processing application.
You will learn more about creating sheets in Chapter 17.
Using 3D Views
Two kinds of 3D views are supported: orthographic and perspective. The Default 3D view is
orthographic, while the Camera and Walkthrough views are in perspective. You can't change
one to another after they are created, so select carefully (Figure 2.56). We'll also cover 3D views
in detail in Chapter 11.
Figure 2.56
creating 3d view
types