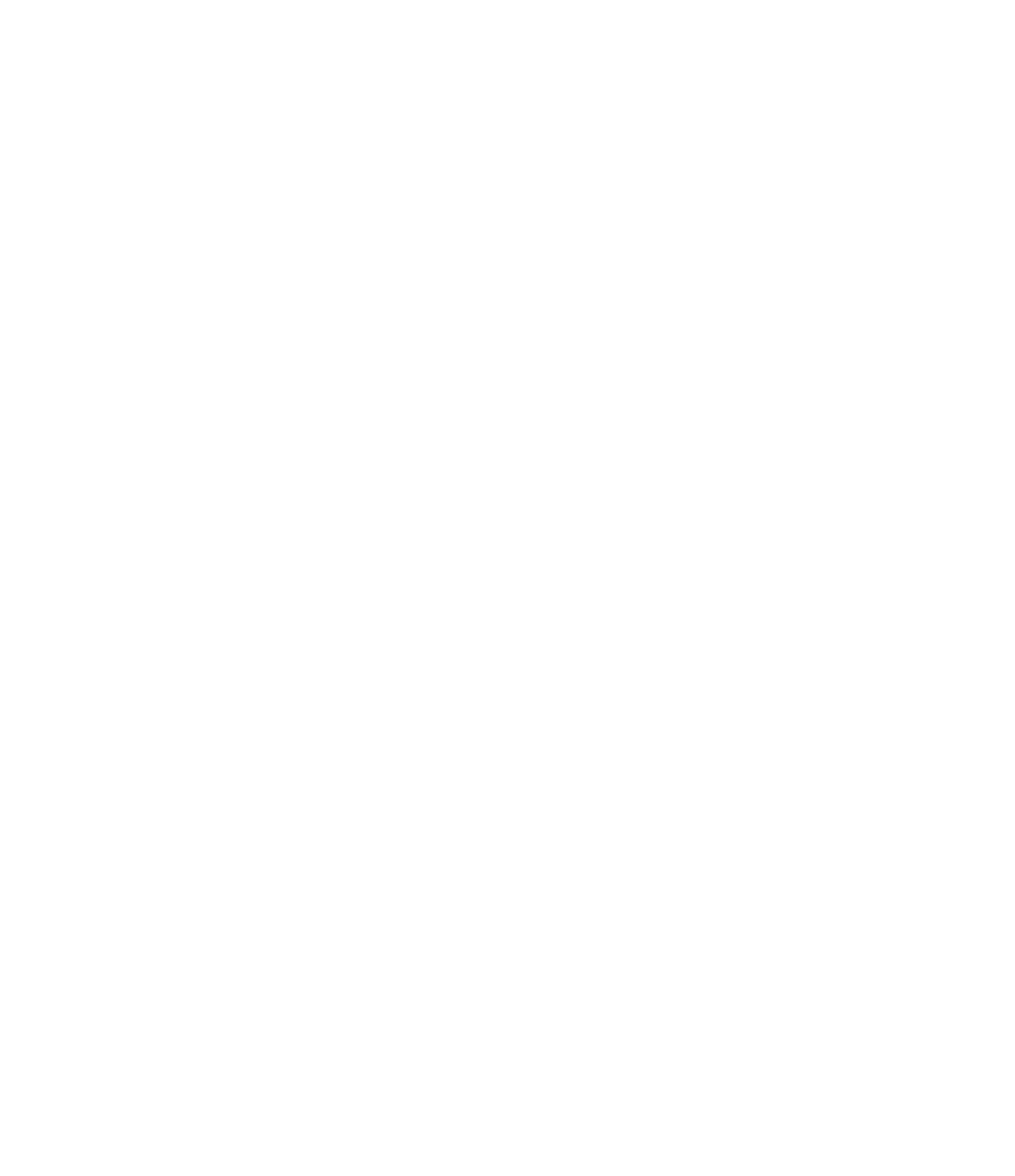Graphics Programs Reference
In-Depth Information
Solution
Select a wall, floor, roof, or ceiling and use the Create Parts tool. The view
may need to be set to Show Parts. Once parts are created, they can be divided, merged, or
excluded.
Chapter 20: presenting Your design
Understand color fill legends.
Color fills are a great way to illustrate data that otherwise
might appear only in a schedule, such as department assignment, designed areas, and room
finishes.
Master It
There are a variety of ways to graphically display information using color
fills. It can initially take a bit of time to get things organized, but once you create them,
the legends can easily be transferred between views and projects. Describe how to add a
color fill legend, once created, to your project template.
Solution
To add a color fill legend from a project to your project template, add it to a
view and add the view to a sheet. Legends can be transferred like schedules: Once they
are added to a sheet, they can be copied to the Clipboard and then pasted to the sheet in
the project template. This will transfer all the colors, fonts, and other settings from the
project to the template.
Use 3D model views in your presentation.
Revit provides a variety of ways to help you
visualize your designs—both while designing and during presentation. Understanding
where these features are located and how and when to use them can help expedite the pre-
sentation process, depending on the look and feel you want to create with your images.
Master It
Describe the process for creating an exploded 3D view of each level within
your project.
Solution
After adjusting the view range of your plan views to accommodate the actual
bottom of the level up to the top, open a 3D view and right-click the ViewCube. Select
Orient To View and choose the floor plan for each level.
Work with viewport types.
Viewport types are simple to manage, but they are powerful
when applied to the views you place on sheets. You can customize the view titles for any use
case, from design presentations to construction documents.
Master It
Describe the process for adding a new viewport type to your project.
Solution
After placing a view on a sheet, select the view and click Edit Type in the
Properties palette. Click Duplicate and create a uniquely named type. Once you have
modified the settings, apply the new type to other views by selecting a viewport and
picking the new type from the Type Selector.
Create “exploded” axonometric views.
The Displace Elements command is used to cre-
ate exploded axonometric views that used to be drafted by hand or created manually in a
separate model. Understand the best ways to use this tool to help visualize and communicate
design ideas.
Master It
Describe the process for creating a displaced view.
Solution
S
tarting in a 3D view, select elements to visually displace. The selections will
be based on how you would like to see the elements grouped as you move them around