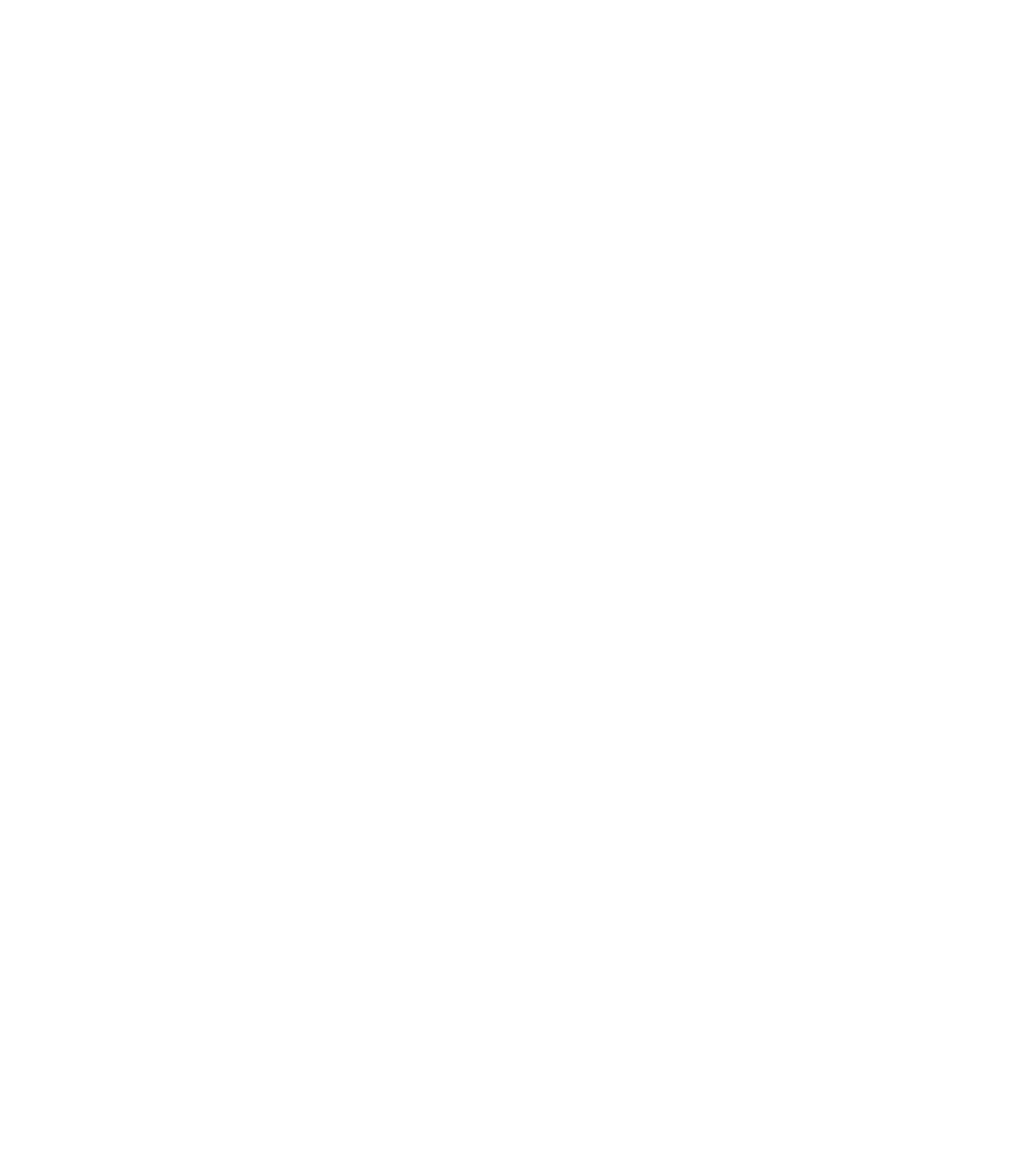Graphics Programs Reference
In-Depth Information
After you have defined the colors, take note of a couple of other features in the Edit
Color Scheme dialog box, shown previously in Figure 20.3. The first is the Options area
at the bottom of the dialog box, which contains a single check box that allows you to
pull values from linked projects. If you are working on a large building that is split into
multiple files, this is a good way to tie all that information together into a single graphic
presentation.
5.
The other option you have is the ability to exclude various scheme definition values for
a color scheme. Notice the Visible column next to the Value column in the scheme defini-
tion, as shown in Figure 20.7.
Uncheck the box in the Visible column next to the value for OPERATIONS.
F igu r e 20.7
use the Visible option to exclude
values from the legend.
This setting will exclude the selected value wherever this color scheme is applied to a
view. In this example, we might assume that the client does not need to see spaces that
belong to the OPERATIONS department in color—just the remaining departmental
spaces.
6.
Click each of the fields under the Fill Pattern column to change the fill pattern to a variety
of line-based patterns, as shown in Figure 20.8.
Figure 20.8
The pattern for each value
can be customized.
7.
Click OK and you'll notice that the color fills have dynamically changed to reflect the
modifications you made in your color scheme properties, as shown in Figure 20.9.
8.
Open the Level 2 - Dept - Black floor plan. In the Properties palette, locate the Color
Scheme parameter and click the button in the value field that is currently assigned to
Department. In the Edit Color Scheme dialog box, choose the Department (Black) color
scheme and click OK.