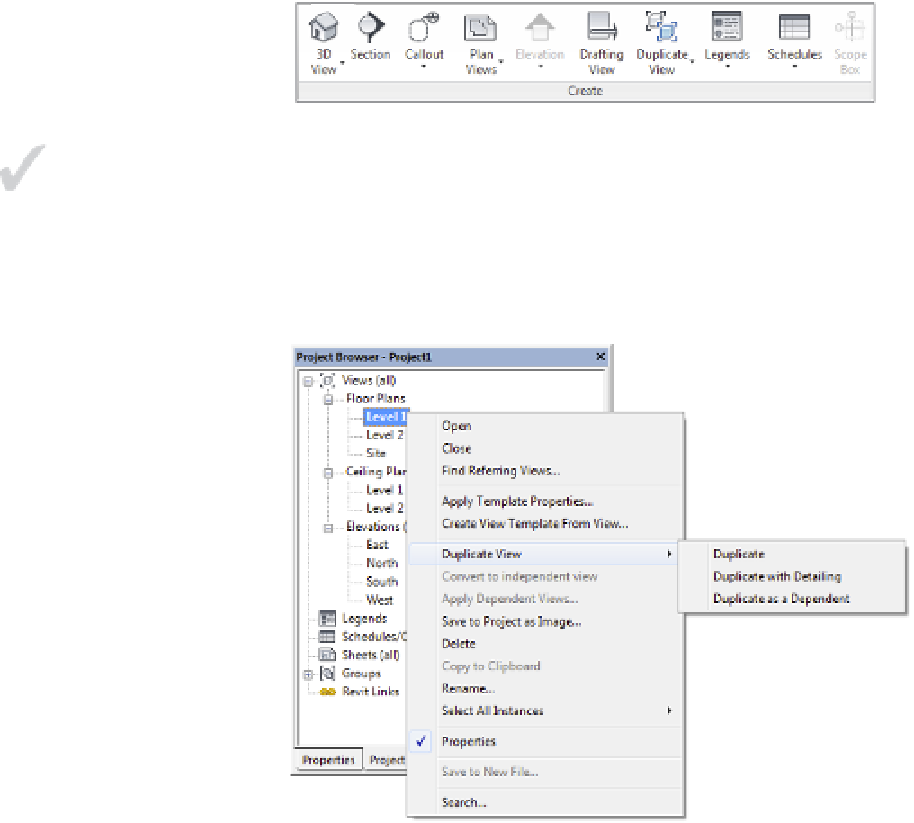Graphics Programs Reference
In-Depth Information
New views can be generated from the Create panel on the View tab of the ribbon (Figure 2.42),
and the process is quite simple. Click one of the buttons and a new view is activated and stored
in the Project Browser.
Figure 2.42
creating new views
from the ribbon
Another quick way to create new views is to right-click a view name in the Project Browser
and select one of the Duplicate View commands (Figure 2.43). You can also duplicate the current
view by using the Duplicate View button in the Create panel of the ribbon.
As you can see in Figure 2.43, there are three choices in the Duplicate View flyout command:
Duplicate, Duplicate With Detailing, and Duplicate As A Dependent. Let's take a quick look at
what each of these options means:
Certification
Objective
Figure 2.43
duplicating views
from the project
Browser
Duplicate
This command will create a copy of the selected view but will not replicate any of
the annotation in the view. Use this command when you need a fresh copy of a view in which
you will create new annotation for a different documentation purpose.
Duplicate With Detailing
As its name suggests, this command will create a copy of the
selected view with all of the annotation in the view. We don't recommend using this command
too often because replicated annotation is often a sign of an inefficient production process.
Duplicate As A Dependent
This command allows you to create a series of partial views
that assume the properties of one parent view. Using dependent views does not mean that you
can have a parent view with a larger scale like 1:100 and then create dependent views at larger
scales such as 1:50. The parent view has all the same properties as the dependents, but you can
manage the crop regions and settings from the parent view.