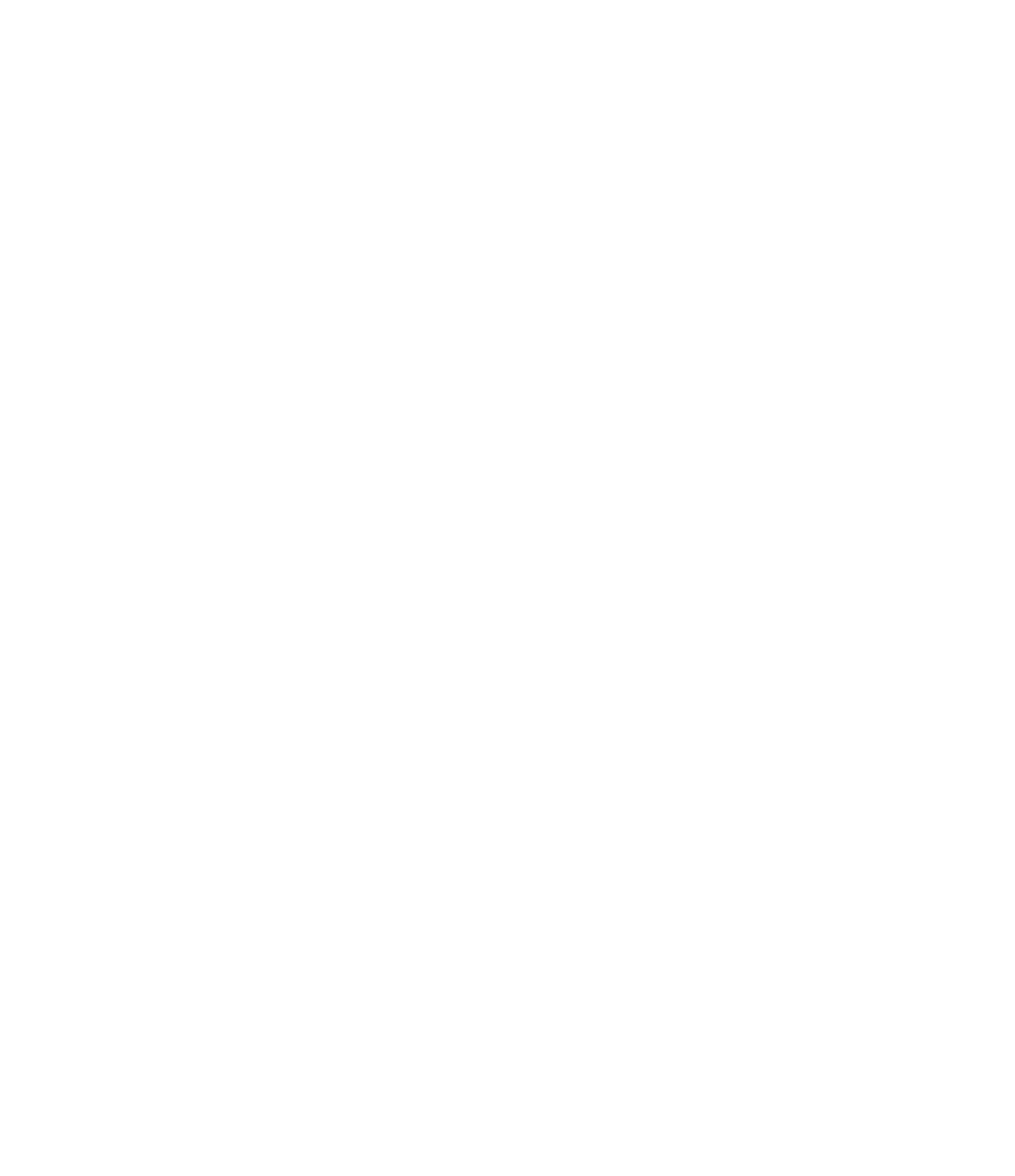Graphics Programs Reference
In-Depth Information
Issued To/Issued By
You may enter notes to the project team in these fields for whom
the revisions are to be issued and who issued them.
Show
This table column controls the visibility of revision clouds and revision tags
that have been issued. As issues occur, you may want to hide just the clouds or just the
tags from previous revisions. For example, if you've issued one revision and then add
revisions to a later issue and want to clean up your drawing, you can choose to show
the issued revision as the tag only—typically a small triangle with the revision number
inside it—or not show anything at all by using the None option.
Add Button
This function is used to create a new revision. The new revision will
automatically be placed in sequential order and only the sequence number will be automatically
updated. You'll need to add your own description and date. Just like phases and worksets,
this feature provides no way to delete a revision once you've added one. To remove a revision,
you'll need to merge it with another one, combining any of the revision clouds and tags.
Numbering (Radio Buttons)
You can choose to number revisions by sheet or by project.
This is a global setting for the whole project, but one can be swapped for the other at any point.
Which method you choose mainly depends on how your firm chooses to track revisions. The
Per Sheet setting allows you to have as many revisions as you want within the drawing set, but
on each sheet, the list of revisions will remain sequential. For example, an issue named “Issued
for Design Development” may be revision number 4 on one sheet and number 7 on another.
Using the Per Project setting will order your revision clouds based on the sequence established
in the Sheet Issues/Revisions dialog box. In other words, all revisions with the same issue
date would have the same revision number regardless of how many revisions appear on any
given sheet. This approach might give you a greater degree of consistency throughout your
document set but may limit the number of overall revisions you can use in the project. Either
numbering method can be configured in advance and added to your project template.
Placing Revision Clouds
If you want to place a revision, open a view in which changes to the project have occurred and
use the Revision Cloud tool found in the Detail panel on the Annotate tab. Use the familiar
sketching tools from the Draw panel in the contextual tab of the ribbon to generate a cloud
around the area you are calling out as a revision. Lines are automatically created that make a
cloud
(or series of arcs), as shown in Figure 19.4. The size of the arcs will be determined by the
Arc Length setting found in the Sheet Issues/Revisions dialog box we described previously in
this chapter. Like any other sketch, your revision cloud must form a closed loop, so make sure
to finish where you started. When you finish creating the cloud, click the Finish Sketch button
(green check mark) in the contextual tab of the ribbon.
By default, each new revision cloud will be assigned to the last revision in the Sheet Issues/
Revisions dialog box. If you need to change the revision to which a cloud is assigned, select the
cloud and use the Properties palette to modify its revision number (Figure 19.5).