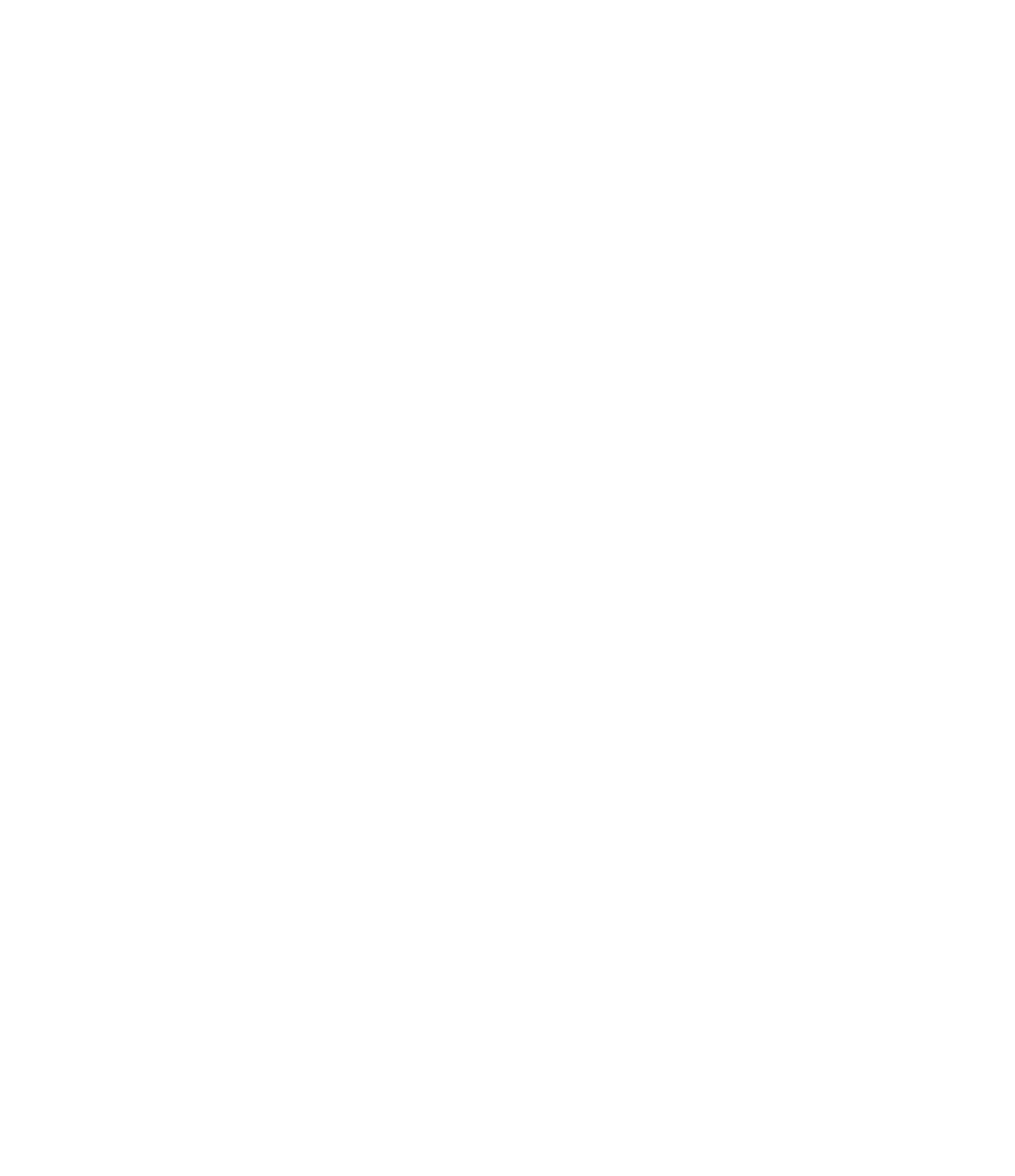Graphics Programs Reference
In-Depth Information
Chapter 19
Working in the Construction Phase
In this chapter, we will explore the use of Autodesk® Revit® Architecture software in
the construction phase by design teams and builders. For design teams, the use of Revit
Architecture usually entails markups, sketches, and revision management; however, a builder
may approach building information modeling (BIM) tools in unique ways. Many different BIM
programs are available for builders to use in preconstruction and construction phase tasks, so
we will not assume that Revit is the primary tool used by the majority of them.
In this chapter, you'll learn to:
◆u
Add revisions to your project
◆u
Use digital markups
Model for construction
u
◆◆
Using Revisions in Your Project
Revisions allow designers and builders to track changes made to a set of construction
documents during the construction phase of a project. Because the construction documents
usually consist of numerous sheets, this methodology allows everyone on the team to track and
identify which changes were made and when they were made during construction. The purpose
is not only to ensure correct construction but also to create
as-built
documentation recording
how the building was actually created to be delivered to building owners upon occupancy.
In a typical drawing set, revisions will look like Figure 19.1 when they are created and issued
as part of the drawing set. Revision clouds themselves are created within views that are placed
on the sheets. The revision tag is also placed within the view, but once the view is then placed on a
sheet, the revision will dynamically appear in the sheet properties and on any revision schedule
on the sheet itself.
Creating a Revision Cloud
To create a revision cloud in your project, switch to the Annotate tab in the ribbon, locate the
Detail panel, and then choose Revision Cloud. This places you in a revision cloud drawing
mode, similar to Sketch mode, and allows you to bubble the revised detail or drawing. When
you finish, click the green check mark to complete the sketch and your annotation is done. We'll
step through this in more detail later in this chapter.