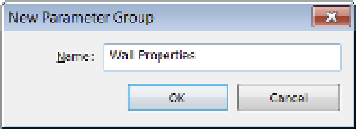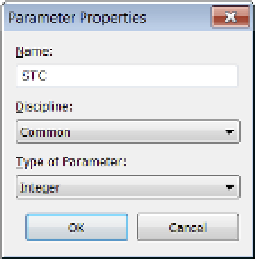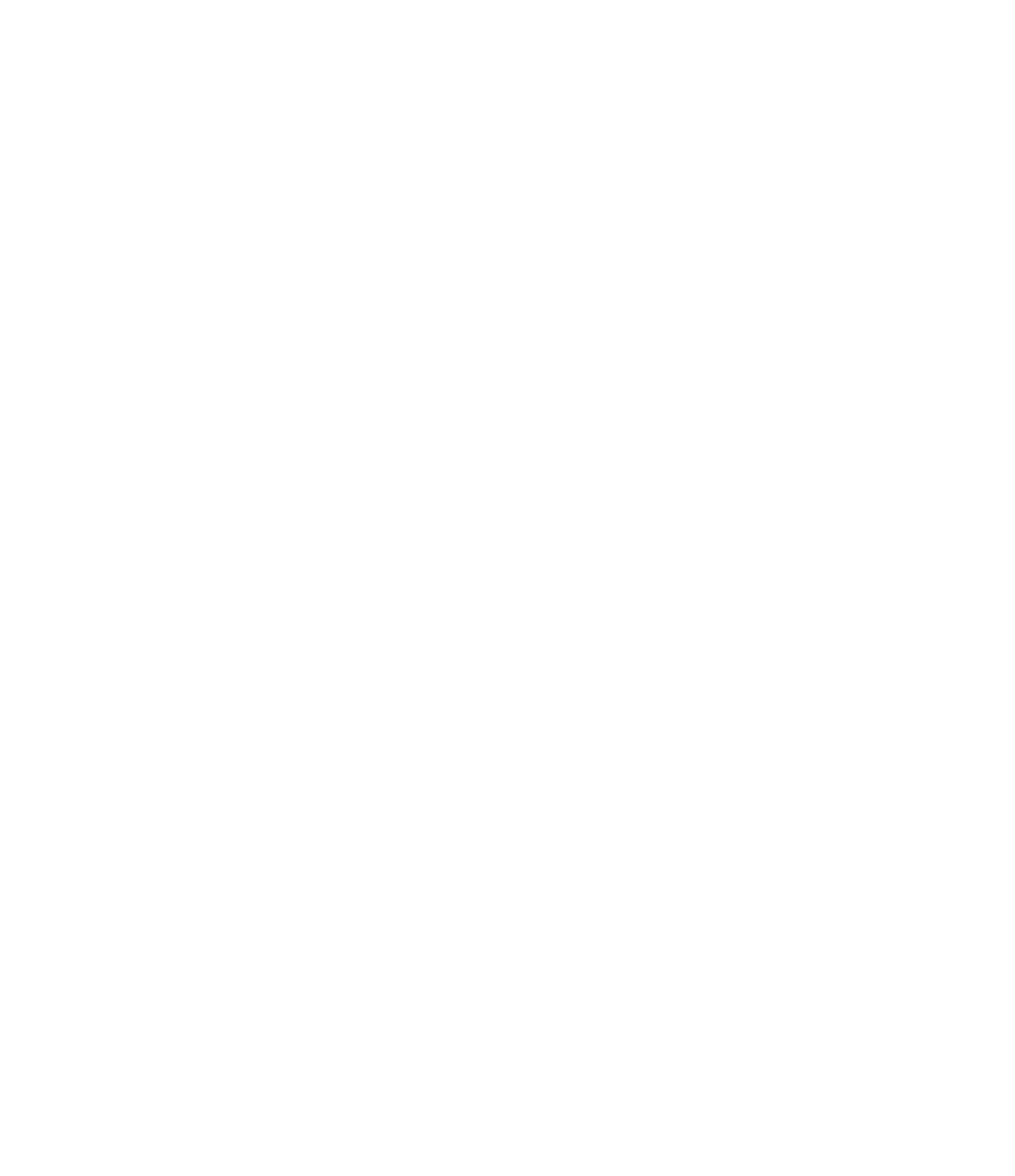Graphics Programs Reference
In-Depth Information
the wall's STC, you will want to create a group called
Wall Properties
(Figure 18.50). This
grouping allows you to easily sort different parameters within project categories. Once
you name the group, click OK.
Figure 18.50
Creating a shared
parameter group
4.
Once you have a group, you'll see that the Parameters buttons are now active. Click the
New button and name the parameter
STC
. Leave the Discipline setting at Common. For
Type Of Parameter, choose Integer. Because STC ratings are whole numbers, you can use
the Integer type and eliminate any decimal places you'd have if you used Number as the
type (Figure 18.51). Once you've entered the settings, click OK.
Figure 18.51
naming the
parameter and
setting the type
5.
You should see the new STC parameter in the Edit Shared Parameters dialog box. Click
OK to exit this dialog box.
You've now created a shared parameter. The next step is to assign it to a category.
Assigning the Shared parameter to a Category
The shared parameter is now defined, but you don't have it associated with any categories yet.
To do so, follow these steps:
1.
From the Manage tab in the ribbon, click the Project Parameters button to open the
Project Parameters dialog box. You want to add a new parameter, so click Add.
2.
The Parameter Properties dialog box opens. This time, select the Shared Parameter
radio button, and then click Select. In the Shared Parameters dialog box, select the STC
parameter you just created, and then click OK. You'll see that many of the fields are now
grayed out in the Parameter Properties dialog box. This is because you have already
specified this information in the shared parameter. In the Categories list, select Walls
(Figure 18.52). Click OK to exit the dialog box.