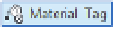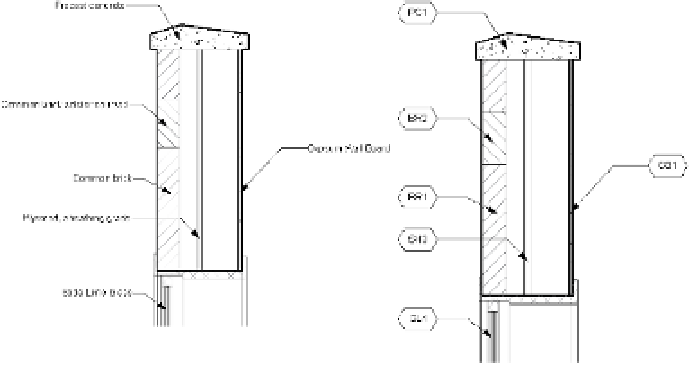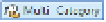Graphics Programs Reference
In-Depth Information
placed only in area plans. To tag rooms or areas, simply select the tag type you want and select
the room or area object. When you place rooms or areas initially, the tag option is selected
by default.
Material Tag
The Material tag is used to annotate specific materials within a model element,
similar to the Material keynote. The main difference from the keynote is that the tag does not
use an external .txt file to read additional information about the tagged element. The default
Material tag will display the Material Description value (Figure 18.27, left) as opposed to the
Keynote value. You can always customize the Material tag to display other values such as
the Mark, as shown in Figure 18.27 (right).
Figure 18.27
two options for
tagging materials
Multi-Category Tag
The Multi-Category tag allows you to use the same tag style in a project
to tag elements of different categories. This tag type can be useful in a number of ways. Let's
say you want to tag several elements in a floor plan and call out their manufacturer and unit
cost. Typically, you would have to create a few different tag families to tag furniture, casework,
lighting, and so on. Now a single tag type can do this for you. Let's step through making a
Multi-Category tag.
From the topic's web page, download the c18
-
Sample-Building-Start.rvt
or
c18-
Sample-Metric.rvt file or continue with the exercise file from the previous section. Then
follow these steps:
1.
Activate the Level 1 floor plan.
2.
Click the Application menu and choose New
➢
Family. This will take you to the default
family templates. Open the Annotations folder and choose Multi-Category Tag.rft
or Metric Multi-Category Tag.rft.
3.
In the Family Editor, go to the Create tab and select the Label tool. Click near the inter-
section of the reference planes in the view to place a label.