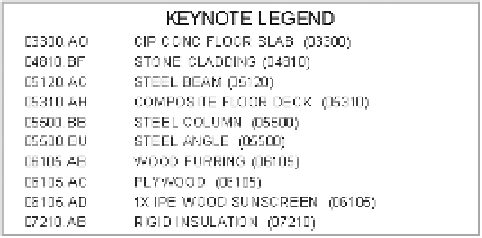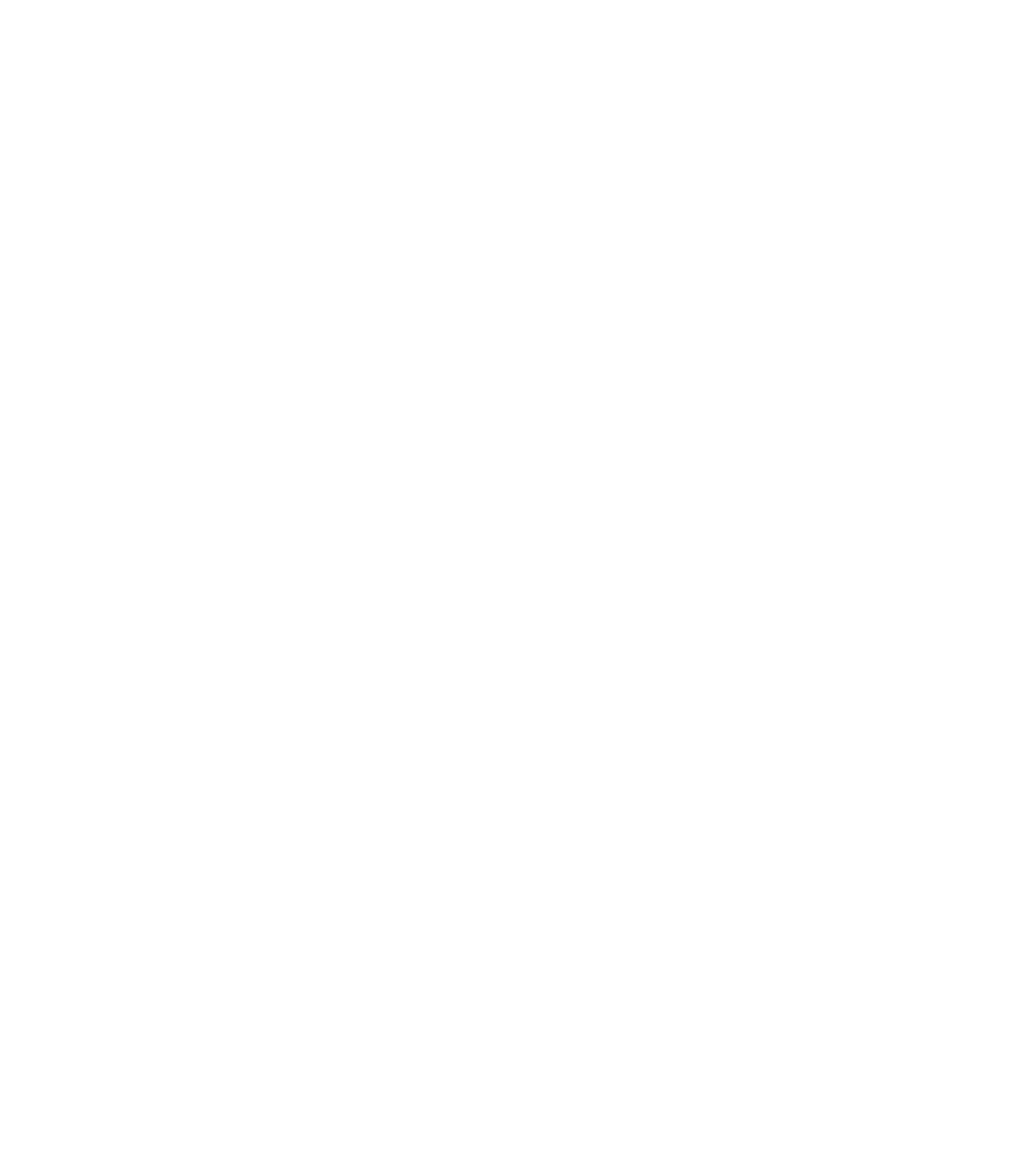Graphics Programs Reference
In-Depth Information
Format
The third portion of the Format panel (C) controls the format of the text. These
features—justification, bold, italicized, and underline—can also be added to the type
properties of the text family by clicking Edit Type in the Properties palette; however, you can
add them to individual text within a text object by using the contextual ribbon.
Bullets
The rightmost portion of the Format panel allows you to add a formatted list to the
text box. By default, this style of formatting is not added, but by selecting the text box or the
text within the box, you can add bulleted, numbered, or alphabetical lists to the text.
Using Keynotes
Keynotes are annotations that use a parameter to connect specific elements or materials in the
model to descriptive information stored in an external .txt file. You can control the formatting
of the keynote's font style, size, and justification in the same manner as you can format standard
text, but keynotes are essentially a tag family. Formatting changes must be made in the
keynote's family (.rfa) file and reloaded into the project.
Inserting a keynote allows you to choose a value from the .txt file and apply it to a material
or element. Because keynotes act as families, they can also be scheduled where standard text
cannot. Before we discuss how to add different keynote types, we'll discuss the different ways a
keynote can be displayed.
Without official corroboration from Autodesk, it appears that the keynoting functionality was
designed to support the American Institute of Architects (AIA) proposal of the ConDoc system,
in which a short numeric reference (usually based on MasterFormat
®
by the Construction
Specifications Institute) followed by a two-letter suffix is used to label elements in a drawing.
The keynote then references a list or legend that is located on the same sheet as the note and has
a longer definition of the note. For example, a keynote on a detail might read 033000.AA, with a
leader pointing to an element in the drawing. The associated list on the side of the sheet would
read CAST IN PLACE CONCRETE. Figure 18.8 shows an example of a keynote legend.
Figure 18.8
A keynote legend
Despite the intended use of a keynote, you are not restricted to using only the numeric code.
You can also display the full, written description directly within the detail or view without
the numeric reference key. Figure 18.9 shows an example of keynotes that display the full
description instead of the key.
There is no wrong way to use keynotes, and Revit supports both methods of using them
for annotation. Regardless of the method you use, keynotes will adhere to the same process
for use. Once an element is tagged with a keynote, it will retain that keynote in all other views
in the model. If an element has been tagged with a keynote in one view and is then annotated
in another view, it will automatically display the same keynote value. This can become a very
powerful tool you can use to add consistency throughout the project for annotated elements.