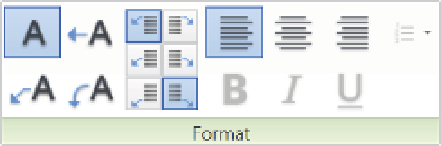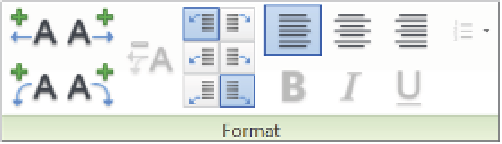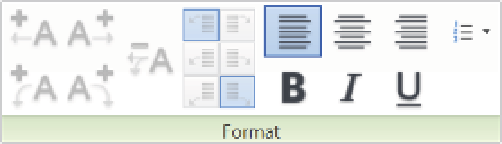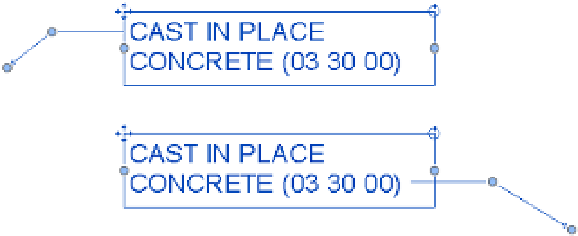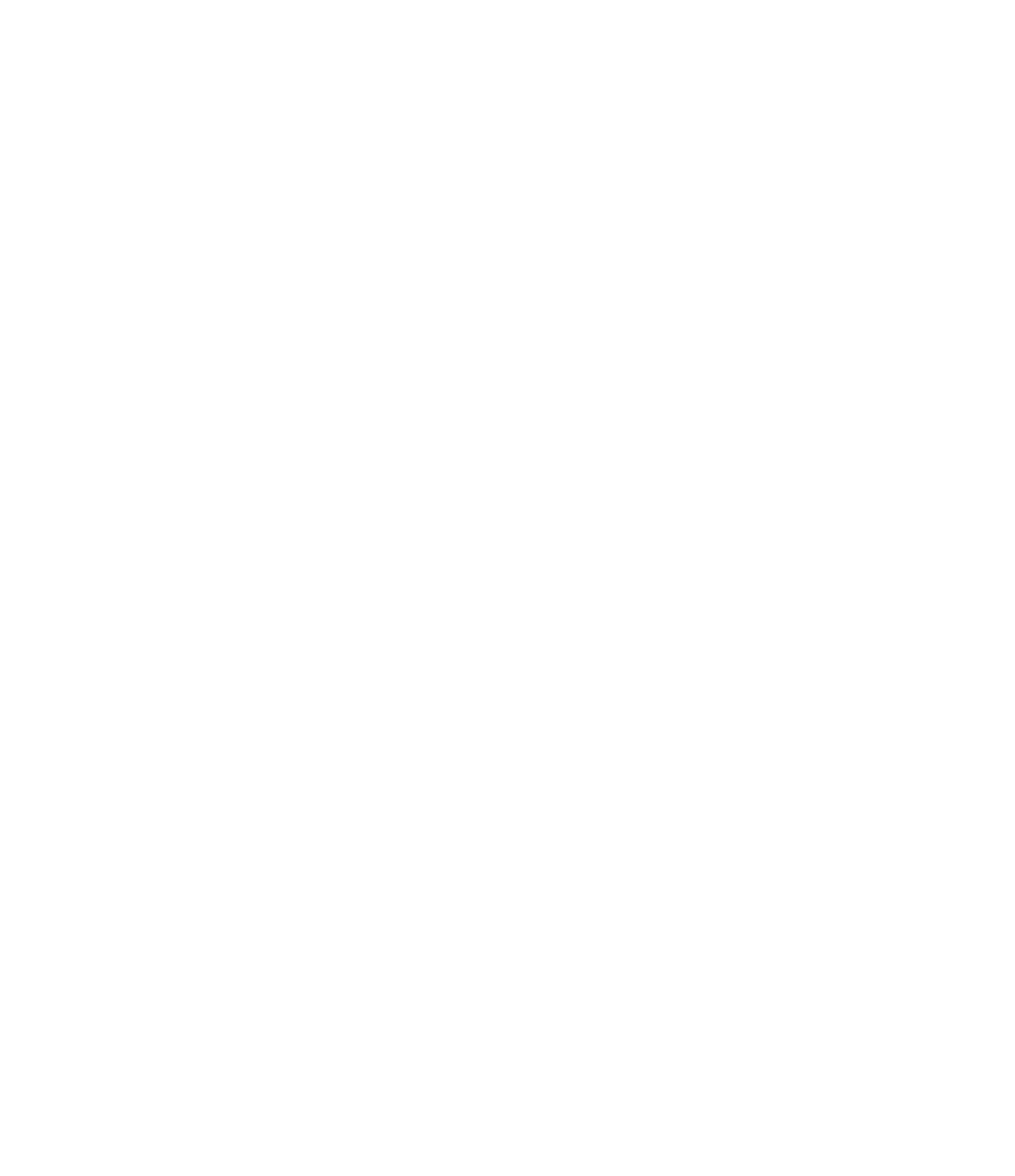Graphics Programs Reference
In-Depth Information
Figure 18.6
The Format panel in the
contextual tab of the ribbon
when placing text (a); selecting a
text object (b); and editing text
within the object (c)
(a)
(b)
(c)
Leaders
The leftmost section of this panel (A) allows you to designate the type and style of
leader you want to add to your text box. When you activate the Text tool, the upper-left A is
selected by default (as in Figure 18.6), which designates that no leader is currently added. The
other choices all add a leader to the text. Reading from left to right, the options are no leader, a
single-segment leader, a double-segment leader, and an arc leader. Leaders can be added at any
time when you're placing or editing text and can also be removed at any time. Remember that
when you're removing leaders, they will disappear in the order in which they were added.
Leader Location
The second portion of this panel (B) dictates leader location. Leaders can
be added to the left or to the right and at the top, center, or bottom of the text box. The top
example in Figure 18.7 shows the default with a left leader springing from the upper left of
the text; leaders that spring from the right side typically come from the end of the text box
(at the bottom). A double-segment leader springing from the left and right will look like the
example shown in Figure 18.7.
Certification
Objective
F igu r e 18.7
text with leaders
attached to
different sides