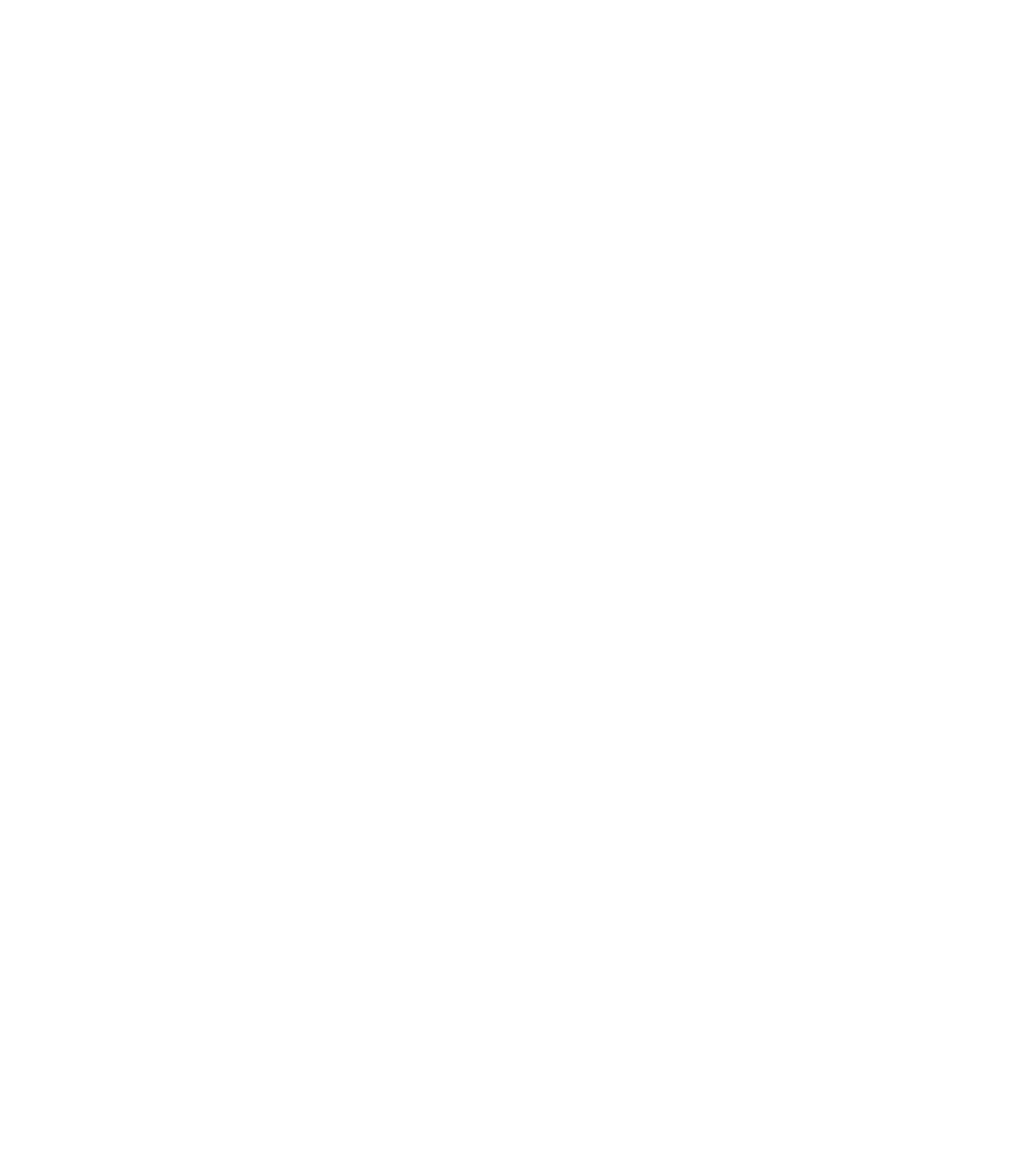Graphics Programs Reference
In-Depth Information
The instance properties for text objects are rather limited and deal primarily with controls
such as alignment, location, and so on, which you can also set on the ribbon. The Type Selector
also allows you to select a different text type or edit the properties of the currently selected
type. Click the Edit Type button to open the text family's type properties. Figure 18.5 shows the
properties for the default 1/4ʺ Arial text type.
Figure 18.5
type Properties dialog box
In the Type Properties dialog box, you have more control over the style of the text. Here
you can modify typical text properties, such as font, size, and width factor. You can also add
formatting to the text, such as bold, italic, and underline. Other important settings to consider
include Show Border, Background, and Leader Arrowhead. The Show Border property is
relatively new to Revit and it simply allows all text object instances to be enclosed with a line
boundary. The Background property can be set to either Opaque or Transparent, which will
control whether the text will obscure objects beneath it. Finally, the style of leader arrowhead
is defined in the text type properties to help you maintain consistency throughout your design
documents.
Contextual Text Formatting
When any text object is selected in a view, additional formatting tools become available on the
ribbon. The Format panel is divided into four sections that allow you to modify the instance
of the text you've placed. Figure 18.6 shows the Format panel when the overall text object is
selected and when you activate the text within the object. Let's look at this panel in more detail
to better understand the toolset: