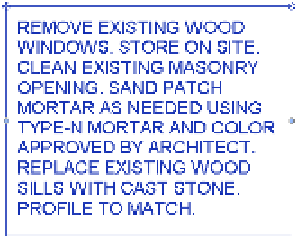Graphics Programs Reference
In-Depth Information
be the beginning of the text box. At this third click, you can still drag the mouse pointer to
predefine the width of the text box. Try this a few times until you become familiar with the
implicit placement and snapping alignment of text objects and leaders.
Once you place a text object in a view, you can write much as you do in applications such as
Microsoft Word. Once you finish typing, click outside the text box. Your finished text box will
look like Figure 18.3.
Figure 18.3
A highlighted text box
You'll also notice that once you finish with your initial text or you select an existing text
object, a few tools are available with which you can modify the text:
Grips
The round grips on either side of the text box allow you to resize the width of the box.
Move
There is a move icon that appears in the upper-left corner of the text box. In addition,
hovering your mouse anywhere within the highlighted text will also display a move cursor.
You can click and drag from within the box or click the move icon on the upper-left corner to
relocate it. When you're moving text with the move icon (or the Move command), the text
and
leader will relocate together. When you're moving text by dragging, the leader end will remain
pinned while you relocate the text box. These methods let you move either the text or the text
and the leader, depending on your need.
Rotate
The upper-right corner shows a rotate icon. Clicking this icon allows you to rotate the
text box as you would any object in a project. Remember that text will always position itself to
be read left to right if it is horizontal or bottom to top if it is vertical in a view.
A text family behaves like other families because it maintains a parametric relationship
throughout the project. Making type property changes to a text object in one location (changing
font, font size, color, and so on) changes all the instances of that type throughout the model. To
modify text type properties, select a block of text or choose the Text tool and then observe the
Properties palette, as shown in Figure 18.4.
Figure 18.4
type selector for text