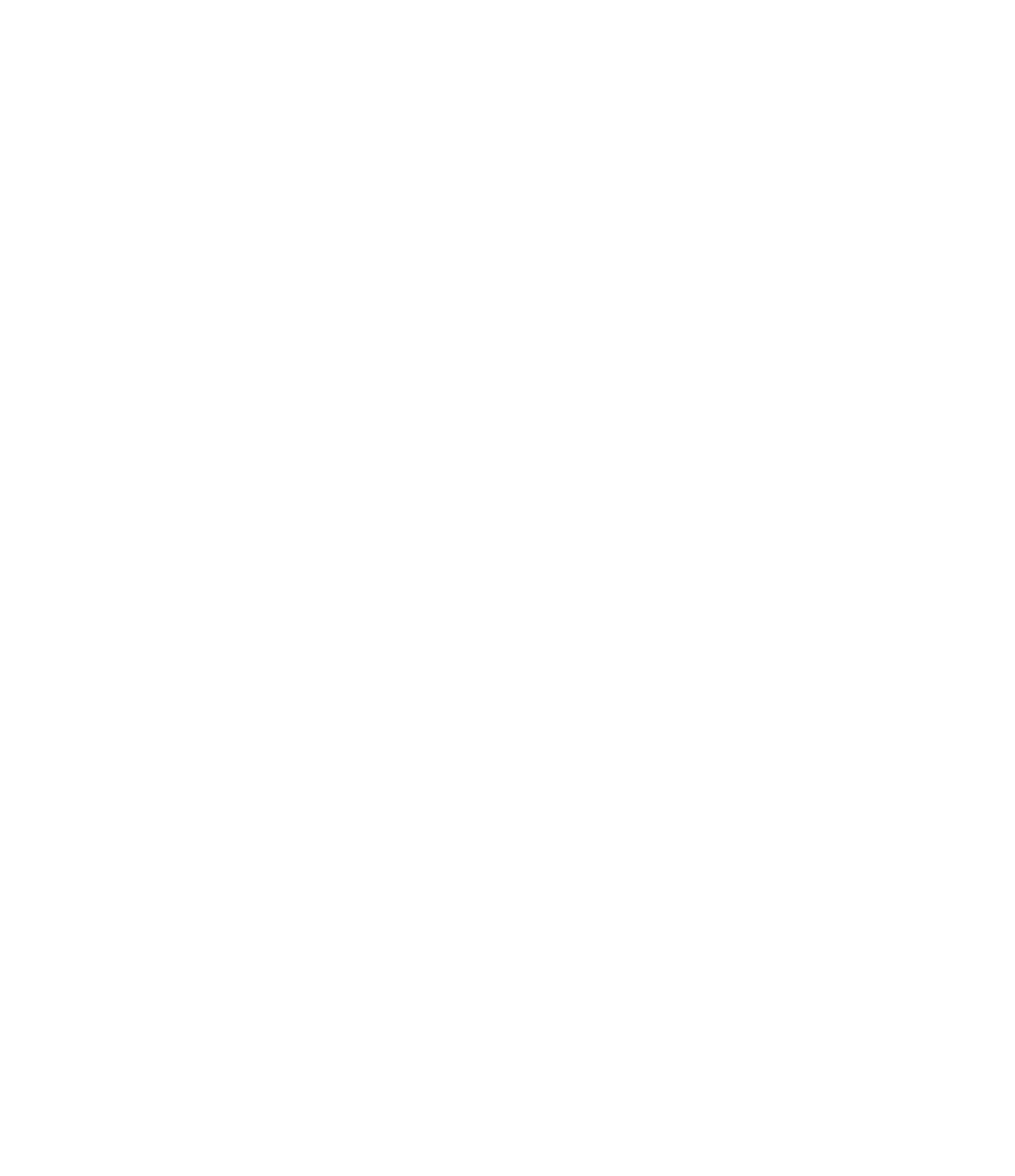Graphics Programs Reference
In-Depth Information
4.
Access the view properties of the sheet and scroll down to find the Guide Grid property.
Make sure it is set to C-Sheet Area Plans.
5.
Select the area plan already placed on sheet G101 and activate the Move command. Snap
to the intersection of the two reference planes visible in the plan and then to a nearby
intersection on the guide grid.
Note that some traditional modifying methods do not work with guide grids. For exam-
ple, you cannot use the Align command.
6.
If you haven't already done so, create a new sheet using the G102 - LEVEL 2 AREA PLAN
placeholder. In the Properties palette, make sure the guide grid is specified and note that
it is now in exactly the same location as on the previous sheet.
7.
Drag the Level 2 Usable Area plan onto the sheet, and then use the Move command to
adjust the location of the plan to the same location as on the previous sheet (Figure 17.27).
Note that only crop regions and datum objects will snap to the guide grids; therefore, you
may need to activate the area plans and enter Reveal Hidden Elements mode in the view
control bar. This will temporarily display reference planes in the exercise file. Deactivate
the view and move the viewports into alignment with the guide grid.
F igu r e 17.27
use guide grids
to help align
views among a
series of sheets.