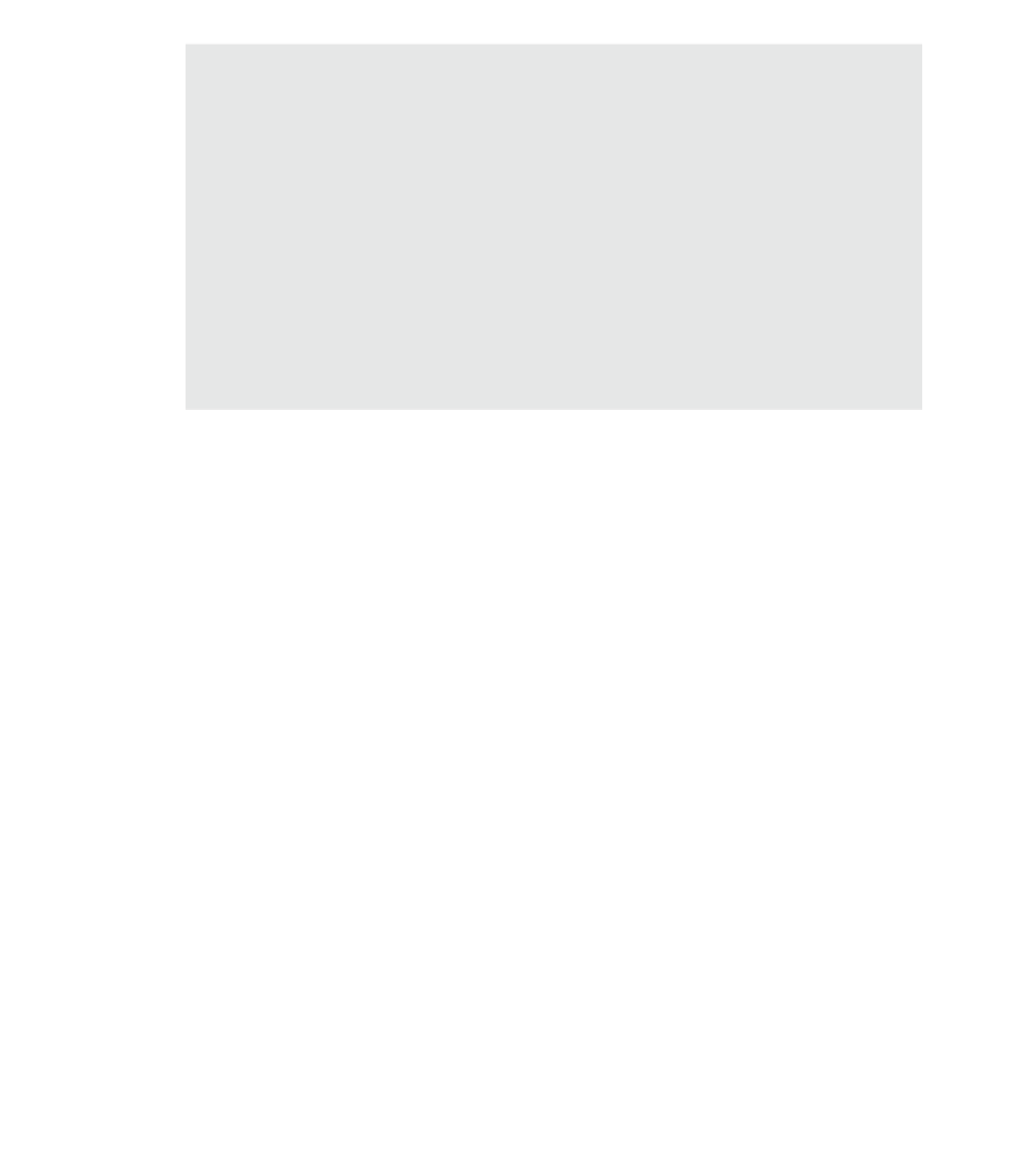Graphics Programs Reference
In-Depth Information
adding Schedules to Your templates
as you continue to document your designs, you will likely use the same schedules on many projects.
spend the time to make them consistent with your office's graphic standards, and add them to your
office template. That way, you won't have to create them from scratch each and every time. as you
add content to your model, the schedules will automatically populate, in effect filling themselves out.
if you have a schedule in another project and you want to add it to your project, there's no need to
re-create it. open both projects in the same instance of revit. go to the sheet on which the schedule
you want to copy appears. if it's not on a sheet, you'll need to place it on one. Then simply select it
and copy it to the clipboard (press ctrl+c). in your destination project, go to any sheet and press
ctrl+V to paste it. once the paste is finished, the schedule should be there with all the formatting
from the previous project but with all the information from your current model.
another way to save a schedule separate from a project file is to save the view. choose the application
button and click save as
➢
library
➢
save Views. From here you can select several schedules to
export as a small, separate rVt file. This file can then be inserted into other project files to add
the schedules.
Creating a Sheet List
Using a sheet list schedule, you can create a tabular view of sheets in your project—even
including drawings provided by consultants. This type of schedule allows you to create
placeholders for sheets that are not yet created or will not be a part of your discipline's
drawing set.
In the sample workflow, you have created area plans for the Usable Area scheme. Eventually,
you may want to create another area scheme based on departmental spaces. You haven't created
them yet, but you want to create your sheet list, including the area plans that you will create
later. To do so, follow these steps:
1.
From the View tab in the ribbon, click Schedules
➢
Sheet List.
2.
In the Fields tab of the Sheet List Properties dialog box, add the fields named Sheet
Number and Sheet Name to the list of scheduled fields.
3.
On the Sorting/Grouping tab, choose to sort by Sheet Number and make sure the Itemize
Every Instance check box is checked. Click OK to close the dialog box.
4.
To begin adding sheets to the sheet list, go to the Rows panel in the ribbon and then click
Insert
➢
Data Rows. This will give you a row with the next sequential number based on
the last number you entered. Change the sheet number in the new row to
G101
and click
the Data Rows button again. The next new row should be G102. Change the names of
G101 and G102 to
LEVEL 1 AREA PLAN
and
LEVEL 2 AREA PLAN
, respectively.