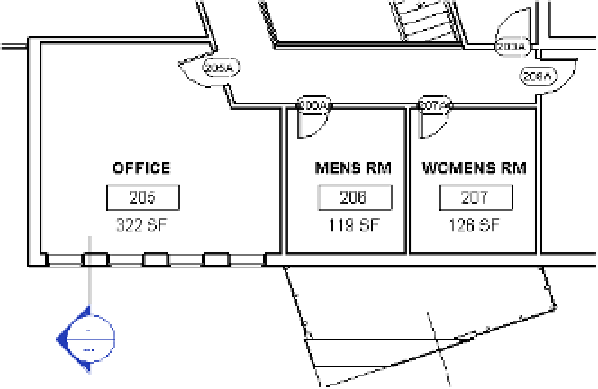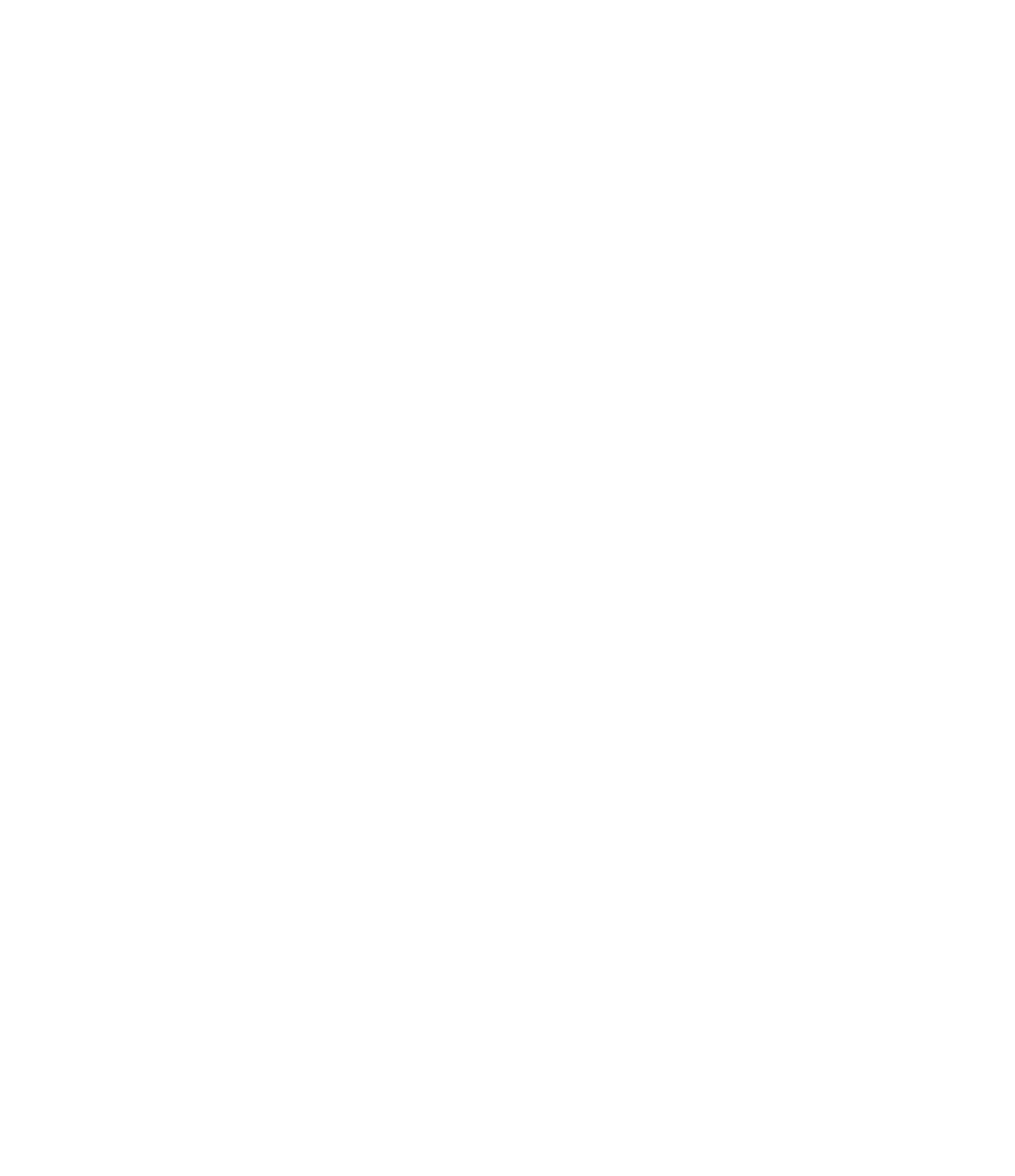Graphics Programs Reference
In-Depth Information
Architecture tab, and then access the expanded panel under the Room & Area panel. Click Area
And Volume Computations, which opens the Area And Volume Computations dialog box. You
will see the options for room area computation in the project. The choices are as follows:
At Wall Finish
◆
◆
At Wall Center
◆
At Wall Core Layer
◆
At Wall Core Center
Because each of these settings affects the entire project, a level of consistency is ensured for
room calculations; however, the global nature of the settings makes it difficult to use the room
objects for gross area calculations. Room calculations can give you an accurate net area—or
carpet area
—that refers to the area between the finished wall surfaces considered as occupied
space. This value can also be reported in the room tag or schedule by selecting the first choice,
At Wall Finish, from the Area And Volume Computations dialog box. Select this option and
click OK.
Let's see how this is reflected on the floor plans. Open the Level 2 floor plan. In this view, we
have already established the rooms and added room tags; however, the tags do not show the
room areas. To modify this setting, follow these steps:
1.
Select any of the room tags, and from the Properties palette, choose Edit Type.
2.
In the Type Properties dialog box, choose the Show Area check box. Click OK to exit the
dialog box.
Now you should see the areas reflected in the room tags, as shown in Figure 17.1. This
is because the Show Area setting was created as a Yes/No type parameter assigned to the
visibility property of the area label within the room tag family. If you want to explore this
functionality further, you can open the tag family. Select the room tag and click Edit Family in
the contextual tab of the ribbon.
F igu r e 17.1
room area reflected
in the room tag