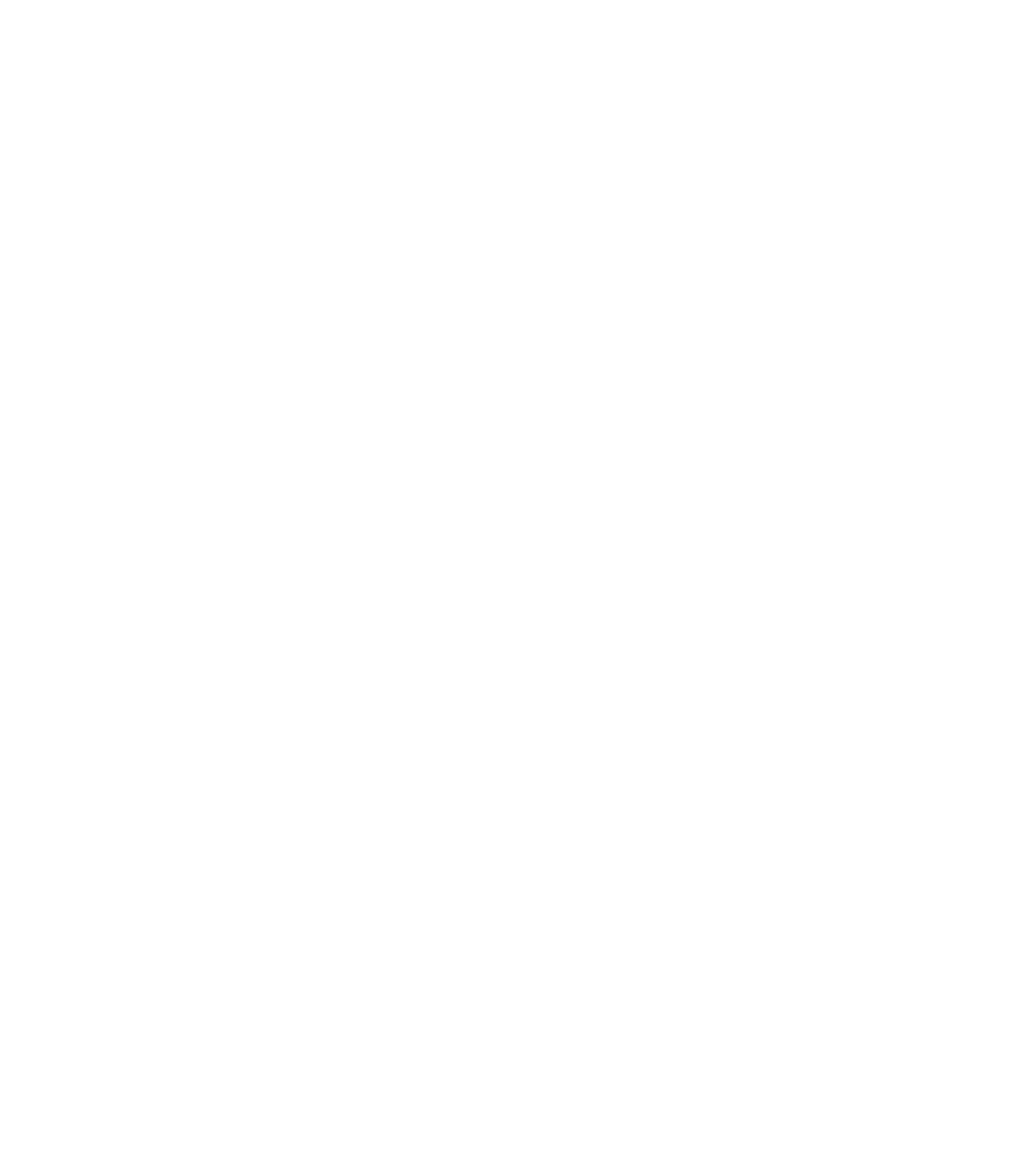Graphics Programs Reference
In-Depth Information
5.
Click the Modify button and then select the detail component you just placed in the view.
From the contextual tab in the ribbon, click Visibility Settings. In the Family Element
Visibility Settings dialog box, uncheck the Coarse and Medium settings. The only setting
that should be checked is Fine. Click OK to close the dialog box.
6.
Click the Load Into Project button from the ribbon and load the revised profile family
into the sample building project file. When prompted, select the option to override the
existing version.
7.
From the View tab in the ribbon, locate the Create panel and click Callout
➢
Rectangle. In
the middle portion of the wall section, sketch a rectangle around the mullion near the top
of the floor associated with Level 2, as shown in Figure 16.29.
Figure 16.29
Create a callout of the
wall section.
8.
Double-click the callout head to activate the callout view. In the Properties palette or the
view control bar, change the View Scale to
3ʺ=1ʹ-0ʺ
(
1:5
) and set the Detail Level to Fine.
After you have made these changes, you will see the nested detail component appear in
the curtain wall mullion, as shown in Figure 16.30.
Figure 16.30
he nested detail
component will
appear when the
Detail level is
set to Fine.