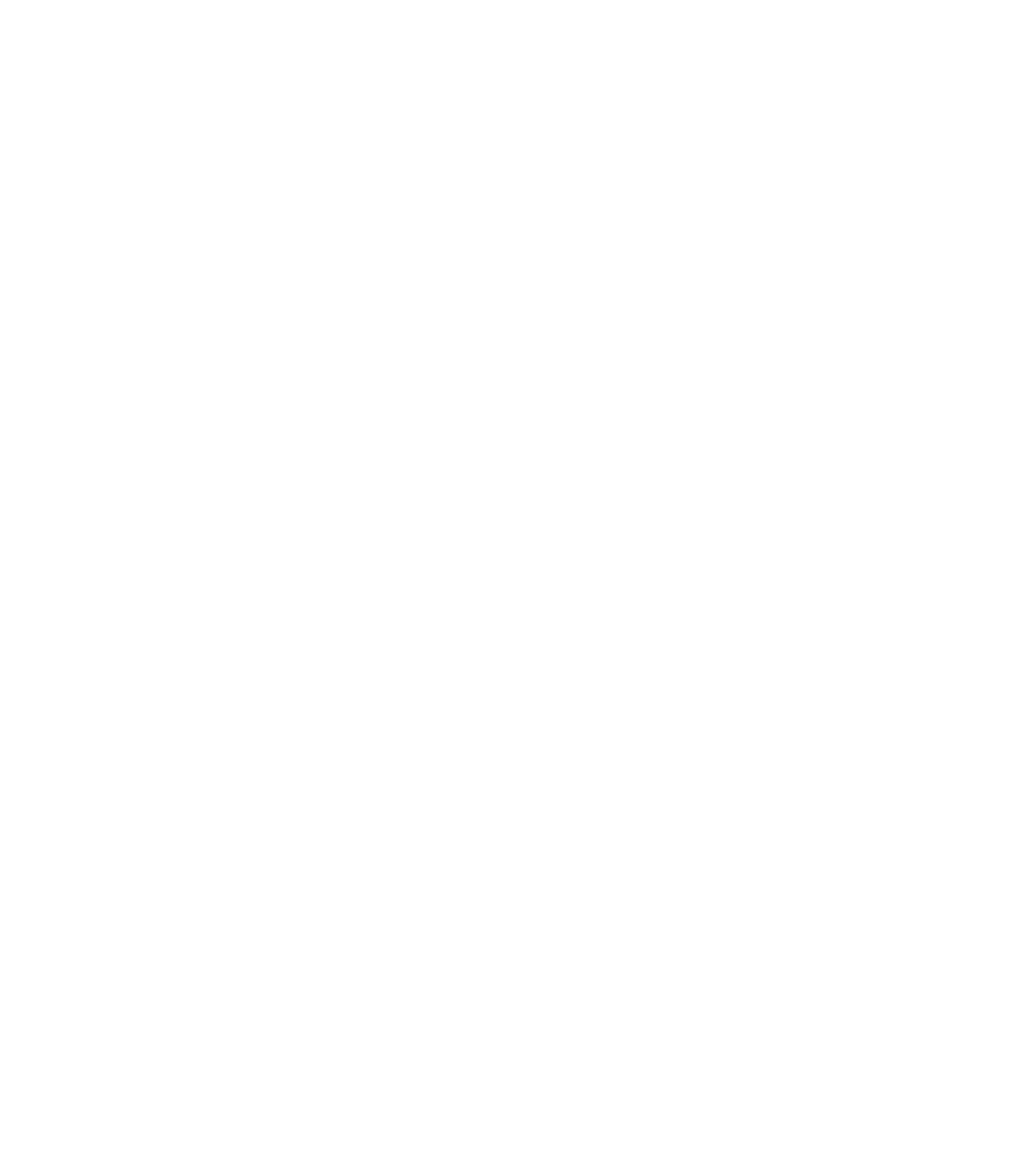Graphics Programs Reference
In-Depth Information
Creating a New Filled region Type
To create a new filled region type, begin by duplicating an existing region and then modify its
properties. Follow these steps to get started:
1.
Switch to the Annotate tab in the ribbon, and on the Detail panel click Region
➢
Filled
Region. Click the Edit Type button in the Properties palette.
2.
Click Duplicate in the Type Properties dialog box.
3.
Name your new region
Earth Fill
, and then click the button in the Fill Pattern field to
open the Fill Pattern dialog box.
4.
Make sure you have Drafting selected at the bottom of the Fill Patterns dialog box. Select
the pattern named Earth.
Note that you can create filled region types with model patterns; however, you must
make sure the region types are named clearly so you can recognize the difference
between similar regions. For example, the filled region you would use to indicate brick
masonry in a section is a drafting pattern (diagonal hatch), whereas a brick surface pat-
tern is a model pattern and can be used in an elevation or plan view.
5.
When you finish, click OK until you exit all the dialog boxes. The same region patterns
that you created for a filled region can also be associated with material surfaces or cuts by
accessing the Materials dialog box from the Manage tab in the ribbon.
Placing a Filled region
Now that you have created a new filled region type, let's add region to the detail and explore
how different boundaries can be used to create unique graphics without separate linework. If
you continue from the previous exercise, the Filled Region command will still be active. If not,
switch to the Annotate tab of the ribbon, locate the Detail panel, and then click Region
➢
Filled
Region and follow these steps:
1.
In the Line Style panel in the ribbon, select Wide Lines from the drop-down menu.
2.
In the Draw panel of the contextual tab in the ribbon, select the Line tool and then sketch
an area to the right of the slab edge at the bottom of the detail view. Use the image in
Figure 16.10 as a guide.
3.
After you complete a closed loop of lines, hold down the Ctrl key while selecting the
lines to the right and below the top line of the sketch, as shown in Figure 16.10. With mul-
tiple lines selected, go back to the Line Style drop-down menu in the ribbon and choose
<Invisible Lines>.
4.
Click the green check mark in the ribbon (Finish Edit Mode). The resulting filled region
will look similar to the image shown in Figure 16.11.
The sketch line in the filled region boundary that is coincident with the edge of the slab
should be of the same line weight as the setting for the slab. In this sample file, both
Floors and Wide Lines are set to a line weight of 5.