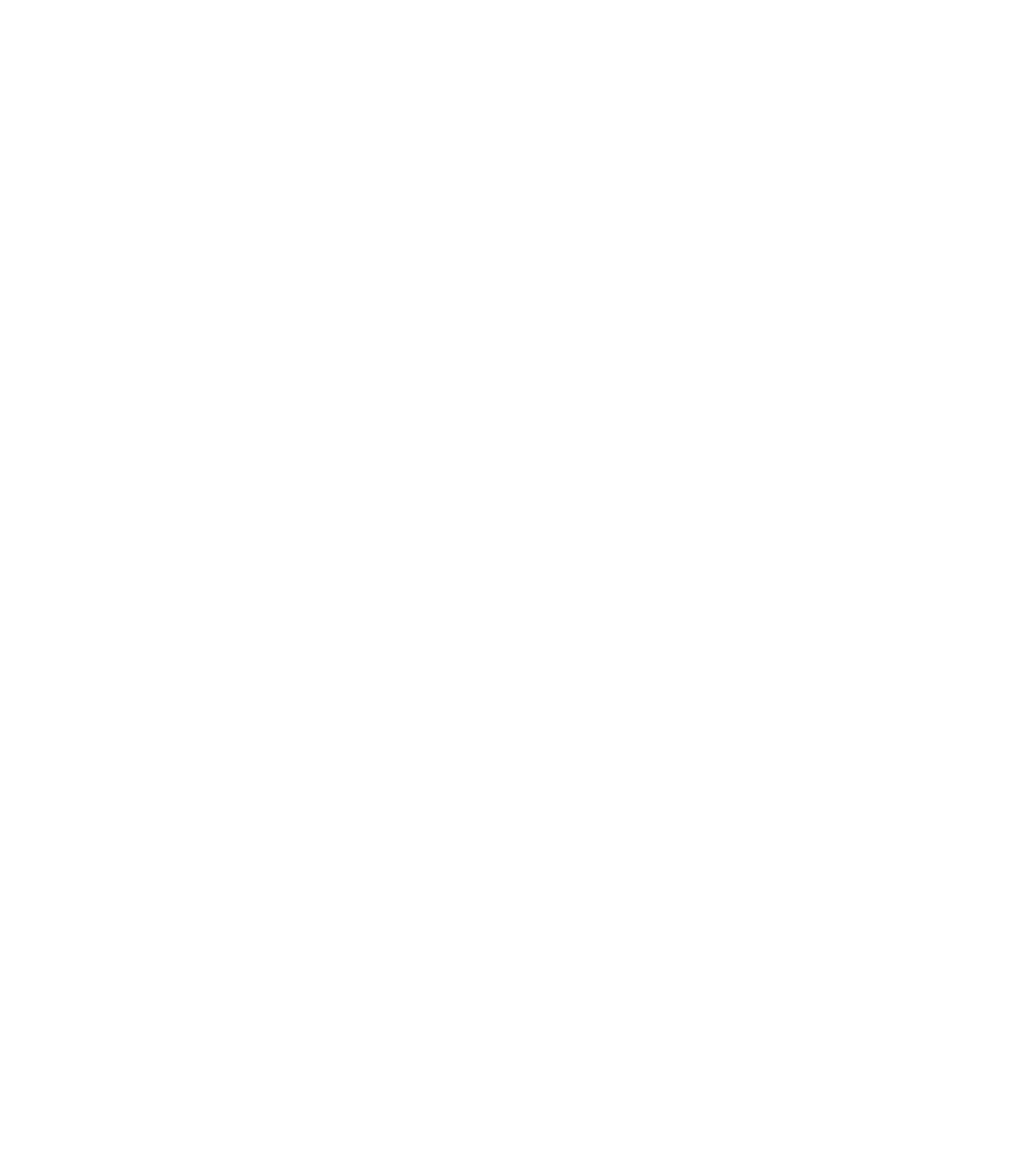Graphics Programs Reference
In-Depth Information
Model Detailing (Advanced)
The most complex approach to detailing can also be the most
efficient—once you become familiar with creating families and customizing your project
templates. The approach we refer to as model detailing still involves the use of some detail
components; however, they are embedded into model elements where applicable. For example,
in a wood-framed structure, detail elements such as sill plates, studs, joists, or anchors can be
embedded in wall type definitions. The details will display automatically when the walls are
displayed in a section detail view.
With any of these three methods we've described, there is a range in which you can use the
model to help generate your details. You should plan your approach before you begin detail-
ing in your project. As always, the more time you spend preparing your template content in
the beginning, the less time you will need to develop your details later in the project.
Detailing Tools
Even when you're creating details, Revit has a variety of parametric tools to allow you to
leverage working in a BIM environment. You can use these tools to create strictly 2D geometry
or to augment details you are trying to create from 3D plans, sections, or callouts. To become
truly efficient at using Revit to create the drawings necessary to both design and document your
project, it's important to become acquainted with these tools—you will find yourself using them
over and over again throughout your process.
All of these tools are located on the Detail panel of the Annotate tab. This small but very
potent toolbox is what you will need to familiarize yourself with in order to create a majority
of the 2D linework and components that will become the details in your project. To better
demonstrate how these tools are used, let's step through them to explain each one's purpose.
Note that some of the tools may not be available depending on the active view. For best results,
make sure you have a plan or detail view active before continuing.
Using the Detail Line Tool
The Detail Line tool is the first tool located on the Detail panel of the Annotate tab. This tool
is the closest thing you'll find to CAD drafting because it allows you to create view-specific
linework using different line styles and it provides tools for drawing and manipulating different
line shapes.
Detail lines are view specific—they appear only in the view in which they're drawn. They
also have an arrangement to their placement, meaning that you can layer them underneath or
on top of other objects. This is especially important when you begin using a combination of
regions, detail lines, and model content to create your details.
Using the Detail Line tool is fairly easy. Selecting the tool will change your ribbon tab to look
like Figure 16.4. This new tab will have several panels that allow you to add and manipulate
linework.
There are three major panels on this new tab: Line Style, Draw, and Modify. Because of their
use sequence (selecting the line type, creating the shape, and modifying the line), we'll talk
about them in order from right to left.