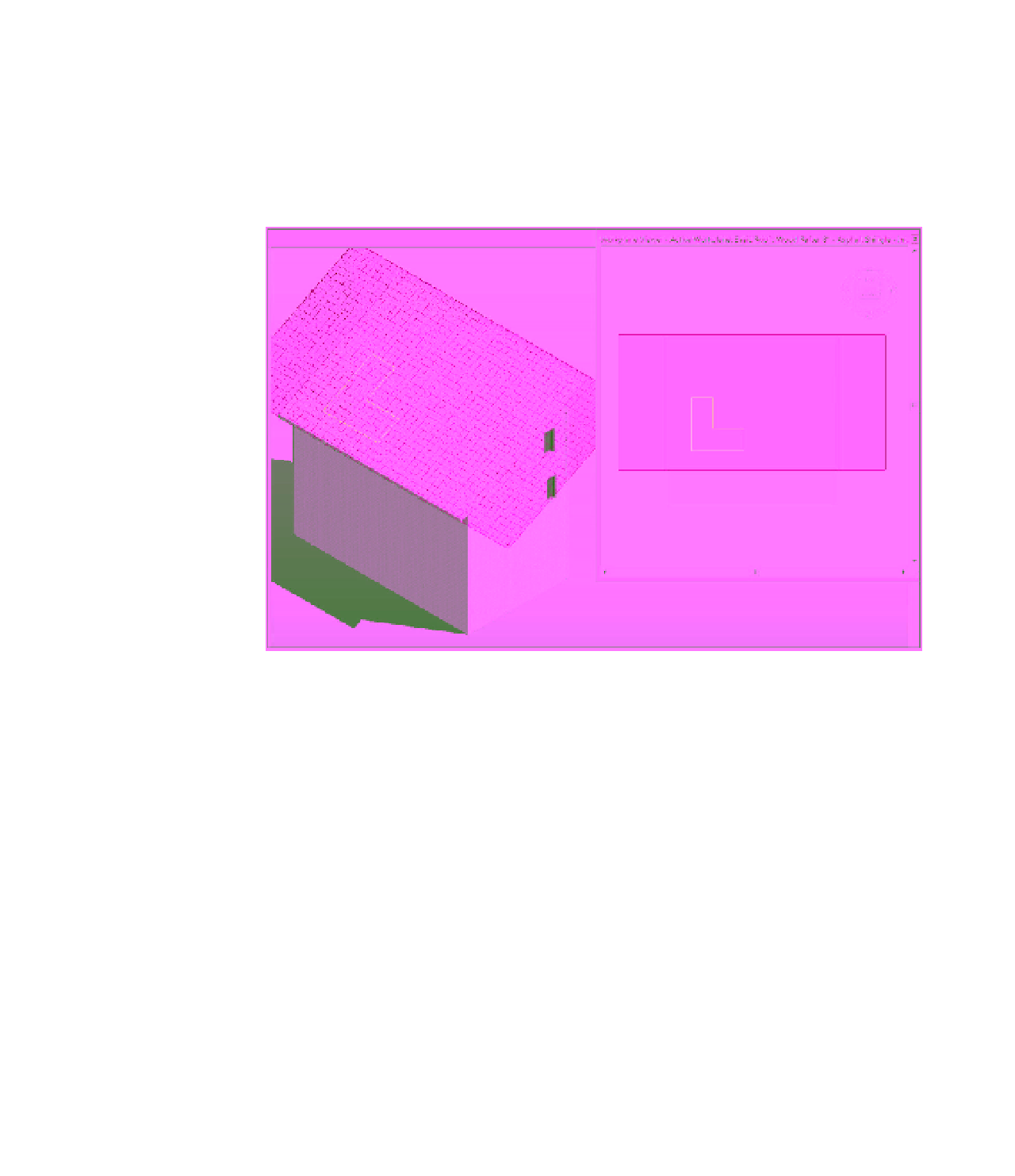Graphics Programs Reference
In-Depth Information
The Viewer option is located on the Work Plane panel of the Architecture tab. This viewer is
available from all model views when you're in the project environment. By default, the work
plane is based on the active work plane of the last active view. But when you enter Sketch
mode, the active work plane is that of the sketch (Figure 2.19). So even if the project window
shows a 3D view, the viewer shows the plane of the sketch—and you can sketch directly in
the work plane viewer! This is useful for working on sloped surfaces such as roofs.
Figure 2.19
sketch mode with
active work plane
Navigation Methods
One of the challenges in any 3D modeling software is to create
methods of navigation that are as intuitive as possible. If you have used more than one
modeling application such as Rhino or SketchUp or Digital Project, you will know that there
is no standard 3D navigation functionality. Autodesk has created consistency across most
of their industry-based applications such as AutoCAD
®
, 3ds Max
®
, Navisworks
®
, and Revit
software. In addition to the consistency within the Autodesk applications, you have a variety
of navigation methods to meet your personal preference, including the ViewCube
®
tool, the
Steering Wheels
®
tool, and basic mouse controls.
ViewCube
A 3D navigation tool known as the ViewCube is available in most Autodesk
design software. This tool will appear by default in the upper-right corner of any 3D
view. Click any face of the cube to orient the view to that face, or click a corner of the cube
to orient to an axonometric angle. Press and hold the left mouse button while hovering
the mouse pointer over the ViewCube to orbit the view freely. Press and hold the left
mouse button while hovering over the compass, and the view will rotate as if it were on a
turntable.