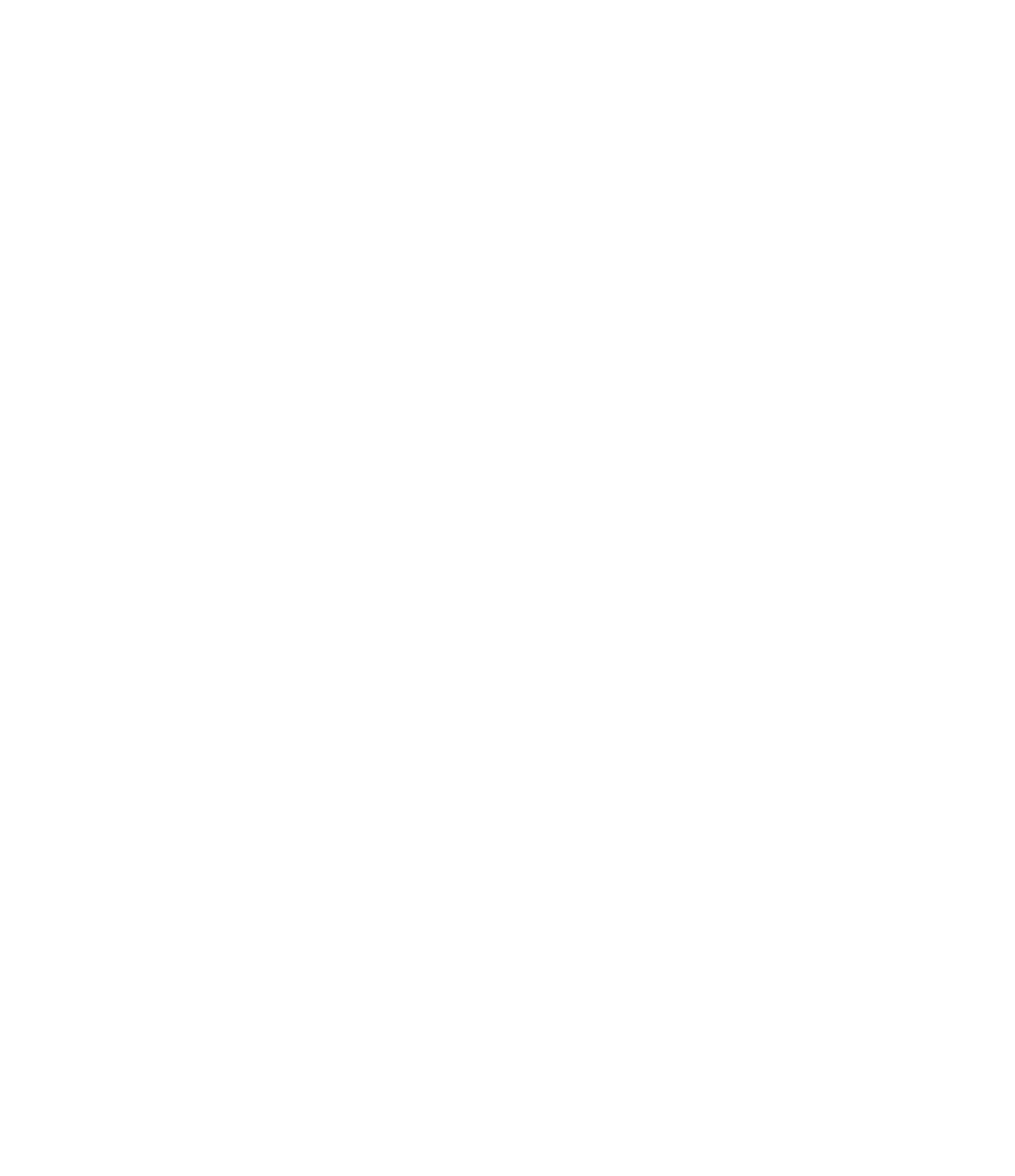Graphics Programs Reference
In-Depth Information
Nesting Families
Geometry from one family can be loaded into another family. This process is called
nesting
,
and it allows you to create a single element that will be used many times in another family.
This method is much more efficient than creating an element and then grouping and copying it
around the same family. Let's review some benefits of using nested families.
When one family is loaded into another, the nested family behaves as a single, unified
component. This means that it will be much easier to change and control the instance
placements of a nested family. Even though the nested family may seem like a static component,
references and parameters in nested families can be driven by controls in the host family.
A nested family can also be controlled by a Family Type parameter, which will allow you
to select from multiple nested families as another parameter in the host family. This feature is
incredibly powerful for creating design iteration within families that are in your projects. You
will see this functionality later in this chapter when you load two different chair families into
the table family and use a Family Type parameter to select between them.
As a final note about nested families, you should always be aware of the insertion point
defined in the families you load into other families. As we mentioned previously in this chapter,
a consistent insertion point will ensure that a nested family doesn't “flip-flop” in unintended
directions when you switch between family types.
Let's get back to the exercise for which you should still be working in the c14 Table Leg
family file:
1.
Save the leg family and then click the Load Into Project button in the ribbon. The table
family should still be open and the leg will be loaded (nested) into it. You will now place
multiple instances of the leg family, associate the parameters, and adjust the visibility for
control of an optional leg instance.
2.
Switch to the c14 Table file, and activate the Ref. Level floor plan. From the Create tab,
click the Component tool, and the c14 Table Leg family should be the active component
in the Type Selector. Look in the Properties palette at the Host property, and make sure
that it is Level: Ref. Level. Place four instances of the leg near the corners of the table and
one exactly at the crossing of the center reference planes.
3.
Add dimensions for each of the four corner legs, and adjust the legs as necessary so that
they are offset exactly 6” (150 mm) from each edge reference plane (Figure 14.45). Lock
these dimensions to preserve the offset.
4.
Select the middle leg, and in the Properties palette click the Associate Family Parameter
button for the Visible property. Click the Add Parameter button, and name the new
parameter Middle Leg. This will be a Yes/No parameter that can be controlled with a
logic formula that will be driven by the length of the table.
5.
Open the Family Types dialog box, and in the Formula field for the Middle Leg parameter
type the following: Length > 7' (for metric type Length > 2000 mm).
This simple formula will make the middle leg visible when the Length parameter exceeds
7' (2,000 mm) and invisible when it doesn't.
6.
Switch to a 3D view, and now you'll need to assign dimensional parameters to drive the
leg heights in relation to the table.