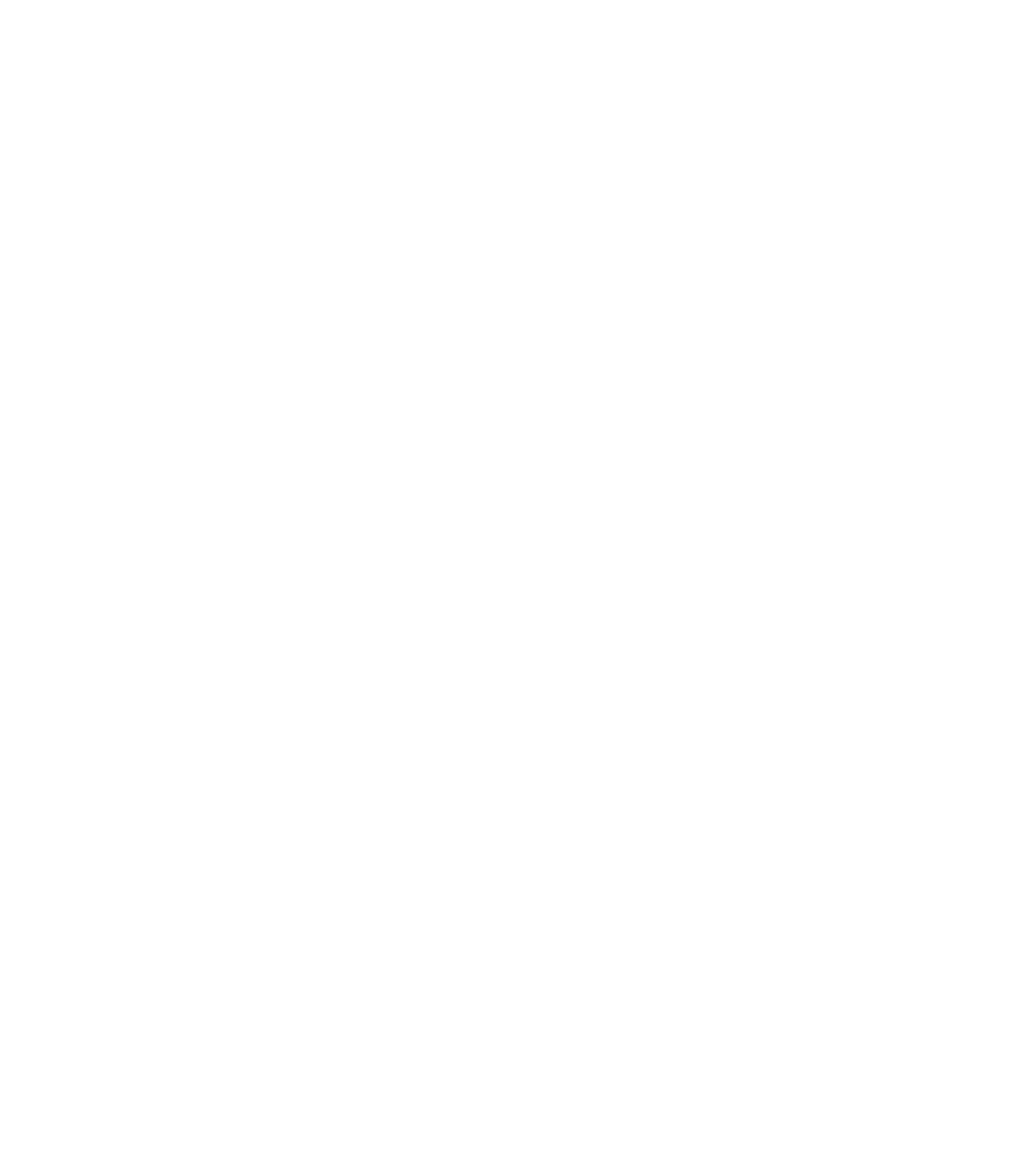Graphics Programs Reference
In-Depth Information
6.
Activate the South elevation view, and add an aligned dimension from the Top reference
plane to the bottom of the tabletop extrusion.
7.
Select the dimension, and from the Label drop-down list in the Options bar, choose <Add
parameter…>. Name the new parameter
Tabletop Thickness
, and then click OK.
8.
Open the Family Types dialog box again, and set the Name drop-down list to Type 2. In
the Tabletop Material parameter, click the ellipsis button to launch the Material Browser.
9.
From the Material Browser, make sure the library panel is displayed by clicking the icon
at the top of the document materials list. Search for “oak” at the top of the dialog box,
and then select the material Wood (Oak) from the library panel. Click the up-arrow icon
to load the material from the library into the family. In the Graphics tab of the Material
Browser, check the box Use Render Appearance (Figure 14.32), and then click OK.
Show library panel
Figure 14 .32
adding a material
from the library
and setting
its graphic
appearance
Search
Add material
to family
10.
Set the Tabletop Thickness to
4
” (
100
mm) and then click Apply in the Family Types
dialog box. Repeat steps 8, 9, and 10 for Type 1, but search for “glass” and load the
material named Glass, Green. Set the Tabletop Thickness for Type 1 to
1
” (
25
mm), and
then click OK to close the Family Types dialog box.
Creating a Sweep
Let's have a little fun and assign a void sweep to the edge of the tabletop. It will be unique
because we only want the sweep to cut the tabletop when Type 2 is selected—it will not cut the
top for Type 1.
A
sweep
is a 2D profile that follows a path. The magic behind sweeps in the Family Editor
is that a sweep path can be set to automatically follow other model geometry. A great example
is the continuous tubular structure of the chair shown in Figure 14.33. As you can see in the