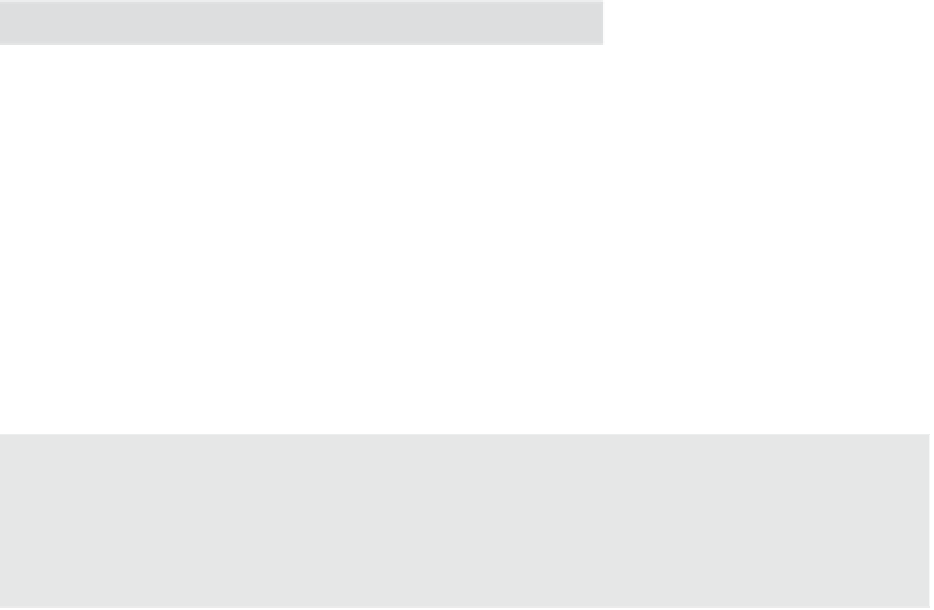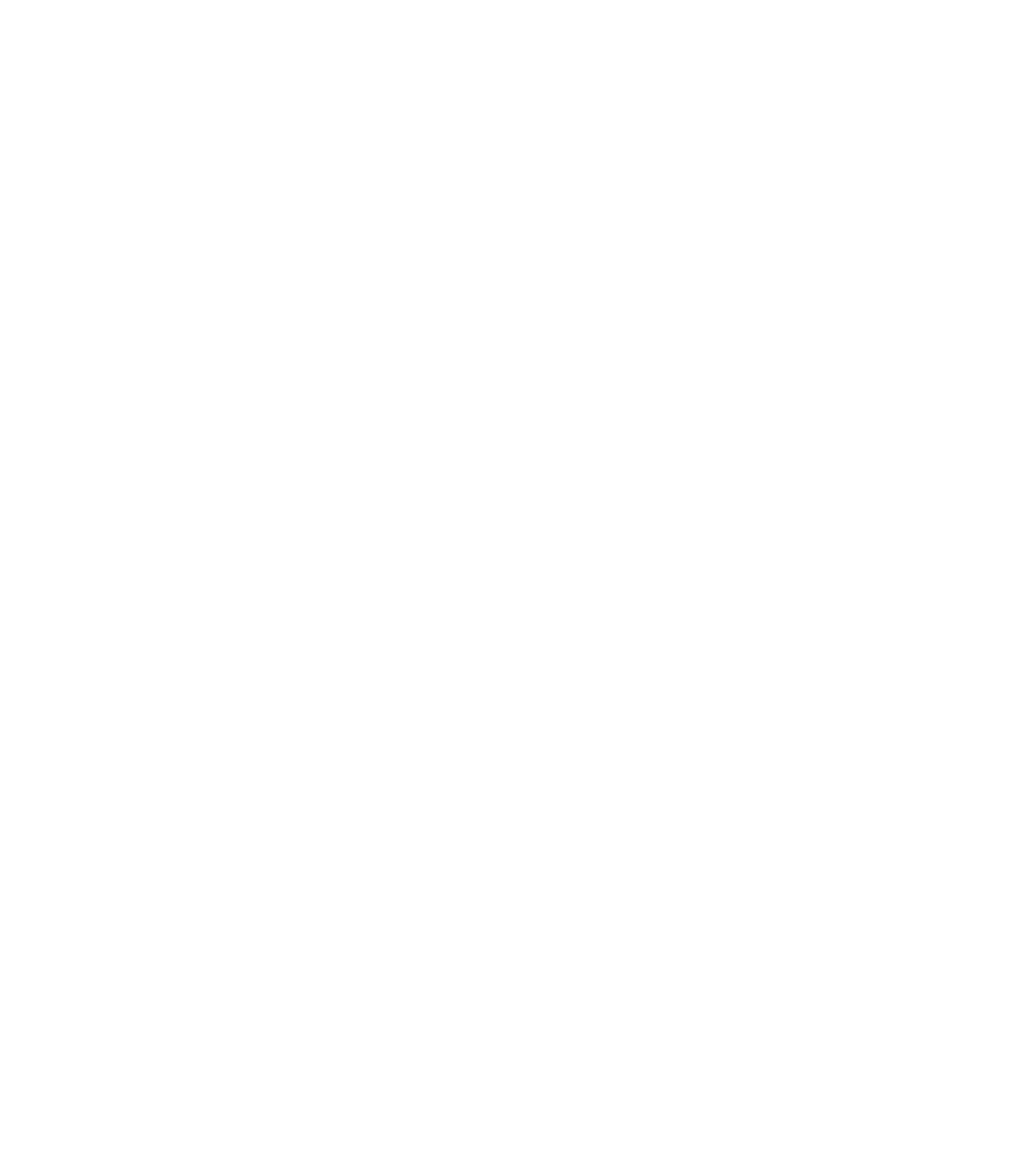Graphics Programs Reference
In-Depth Information
Subcategories must be assigned to solid geometry or symbolic lines in the family in order
to be utilized in the project environment. We will discuss this in the “Understand Family
Modeling Techniques” section of this chapter.
assigning Visibility Settings
The time it takes for Revit to generate or regenerate a view depends on how much stuff in the
view needs to be displayed. When you're building smaller parts of a larger component (or if
the elements are not visible in certain orientations), you should assign those elements to reveal
themselves only at a certain level of detail (or in certain views). Doing so prevents the software
from managing more information than necessary and helps you keep your views uncluttered.
The “Revit Model Content Style Guide” published by Autodesk lists guidelines for assigning
geometry to the three detail levels available in project views (Table 14.2).
table 14.2
guidelines for assigning detail level
If the geometry is:
Set the detail level to:
smaller than 1
'
(300 mm)
Fine
Between 1
'
and 3
'
(300-900 mm)
medium
larger than 3
'
(900 mm)
Coarse
“Revit Model Content Style Guide” by Autodesk
To practice using these visibility settings, download and open the file c14 Desk Project
.rvt from this topic's web page. The sample project contains the default Desk.rfa family that is
loaded in the Revit default project template. We have created a working sheet in which three 3D
views have been placed with different Detail Level properties. Notice that all of the drawer faces
and hardware are displayed in every view, despite the Detail Level assignments.
Starting with Existing Content
many of us have downloaded revit families from a number of widely available online sources to
get a first design pass at a piece of content. autodesk seek, revit City, and the aUgi forums are all
great places to start. But when you download a family component, take a moment to make sure
that the detail level and orientation of detail are appropriate.
Double-click any one of the viewports you see in the sample sheet view to activate a view.
Select one of the desks, and then from the contextual tab in the ribbon, click Edit Family. You
should be in a 3D view once the Desk.rfa family opens. If not, activate the default 3D view.
Select the two sets of drawer handles, pressing the Ctrl key to select multiple items. From the
contextual tab in the ribbon, choose Visibility Settings. In the Family Element Visibility Settings
dialog box (Figure 14.26), uncheck the boxes for Coarse and Medium. Because these handles