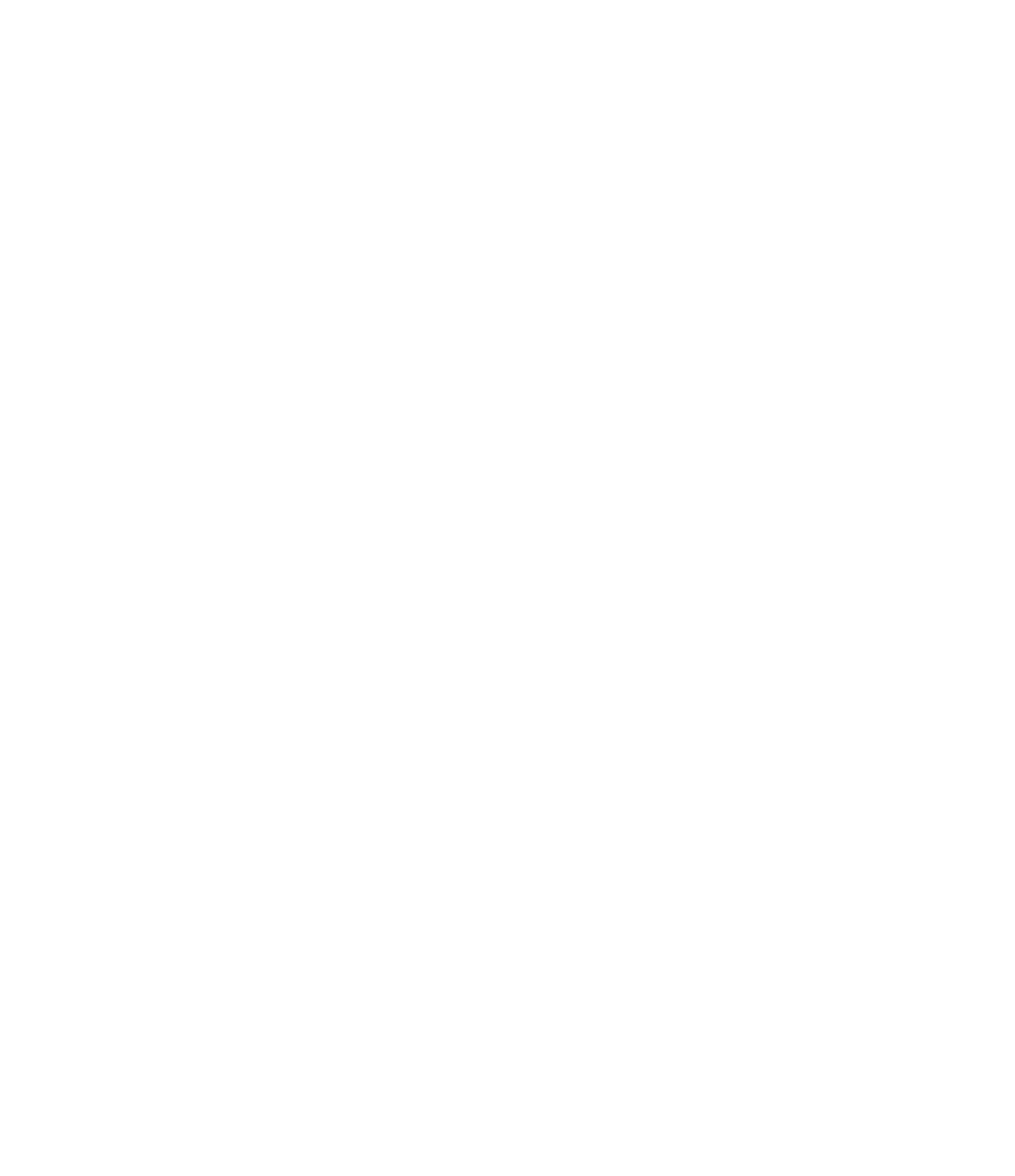Graphics Programs Reference
In-Depth Information
The exact placement of the new planes doesn't matter for now.
2.
Select the reference plane you added to the left of the center plane, and in the Properties
palette set its Name parameter to
Left
.
Assigning a name to a reference plane will allow you to use it later as a work plane for
creating solid forms.
3.
Select the reference plane you added to the right and set its Name parameter to
Right
.
Select the one near the top of the view and name it
Back
, and then select the one near the
bottom of the view and name it
Front
.
4.
Activate the Front elevation view and add another reference plane above and parallel to
the Ref. Level. Again, the exact placement doesn't matter for now—just make sure it is
parallel to the level. In the Properties palette, set the Name parameter for this reference
plane to
Top
.
The Is Reference property for these new reference planes will be set to the default value of
Weak Reference. That is acceptable because these will be the major geometrical references of
the table family. As an option, you can set the four reference planes in the plan view to Strong
Reference and observe later how they behave in the project environment.
Using Dimensions to Control Geometric parameters
Dimensions are useful for controlling the geometric parameters of your families; however, we
recommend they be placed directly on reference planes and lines and not within the sketches
of solid or void forms. When you start to construct a component family, you should first lay out
any reference planes or lines and then add dimensions to the references—all before you create
any solid geometry.
As you complete the exercise steps in this section, you will be creating the framework for
solid geometry that you will build in subsequent sections of this chapter.
1.
With the Front elevation view still active, start the Aligned Dimension command.
You can access this command in the Measure panel of the Create tab in the ribbon, in
the Annotate tab, or by pressing
DI
to activate the default keyboard shortcut. Place a
dimension from the Ref. Level to the reference plane you previously created.
This process will consist of three mouse clicks: one on the Ref. Level datum object, one on
the reference plane above, and a final click in open space to place the dimension string.
2.
Press the Esc key or click Modify in the ribbon to exit the Dimension command, and
then select the dimension you just placed. To make this dimension parametric, locate the
Label drop-down list in the Options bar and choose <Add Parameter…>. The Parameter
Properties dialog box will appear, as shown in Figure 14.18. In the Name field type
Height
, and make sure the Type radio button is selected.
3.
Click OK to continue. The dimension will now display with the prefix Height =.
The exact height doesn't matter because you can control it later on through parameter
manipulation.