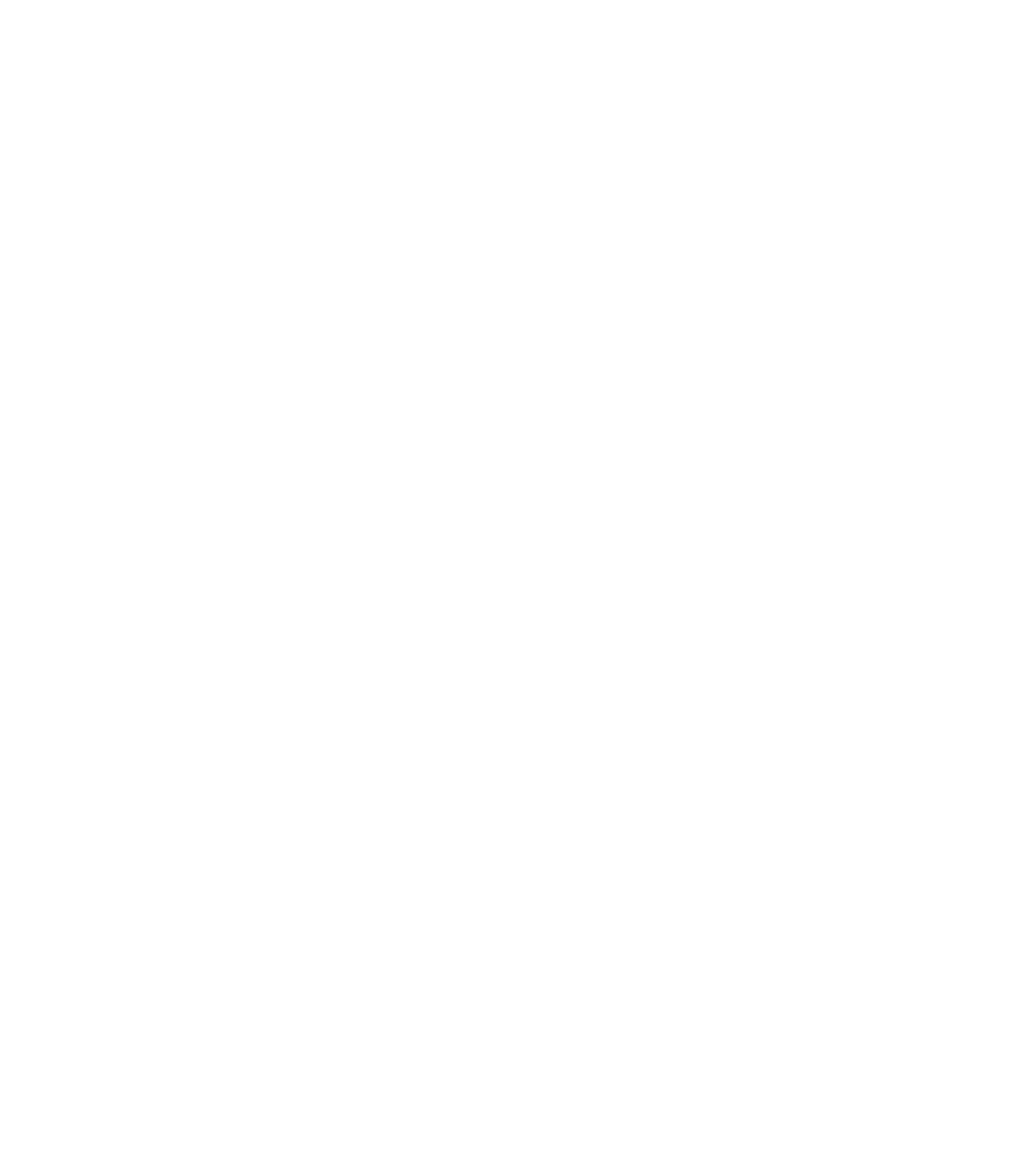Graphics Programs Reference
In-Depth Information
Figure 2.6
example of
a contextual
tab
A simple, yet important setting that is exposed on the contextual tab when placing model
content is Tag On Placement. Modeling commands like Door, Window, and Component
allow you to enable automatic tagging to reduce overall documentation time. If you are
working in an early design phase, you may wish to disable the Tag On Placement setting.
Placing Panels
Within each tab in the ribbon are groups of tools and commands referred to as
panels
. If you
want to make any panel consistently available, you can pull it out of its tab and arrange it
anywhere on your computer screen. To relocate a panel, drag the panel out of the ribbon using
your mouse pointer on the panel title bar (Figure 2.7).
Figure 2.7
panels can
be relocated
anywhere in
the Ui.
The panels will snap together if you hover over a previously placed panel. To return a panel
to the ribbon, hover the mouse pointer over a floating panel and the panel's border will appear.
Click the arrow in the upper portion of the gray bar at the right of the floating panel.
On some panels, you will find special features that can be accessed from the panel's title bar.
An example of these features can be seen in the Annotate tab of the ribbon. In Figure 2.8, the
small arrow on the Text panel is known as a
dialog launcher
and will open the Type Properties
dialog box for Text. Clicking the down arrow on the Tag panel exposes an
expanded panel
that
displays the Loaded Tags and Keynoting Settings commands.