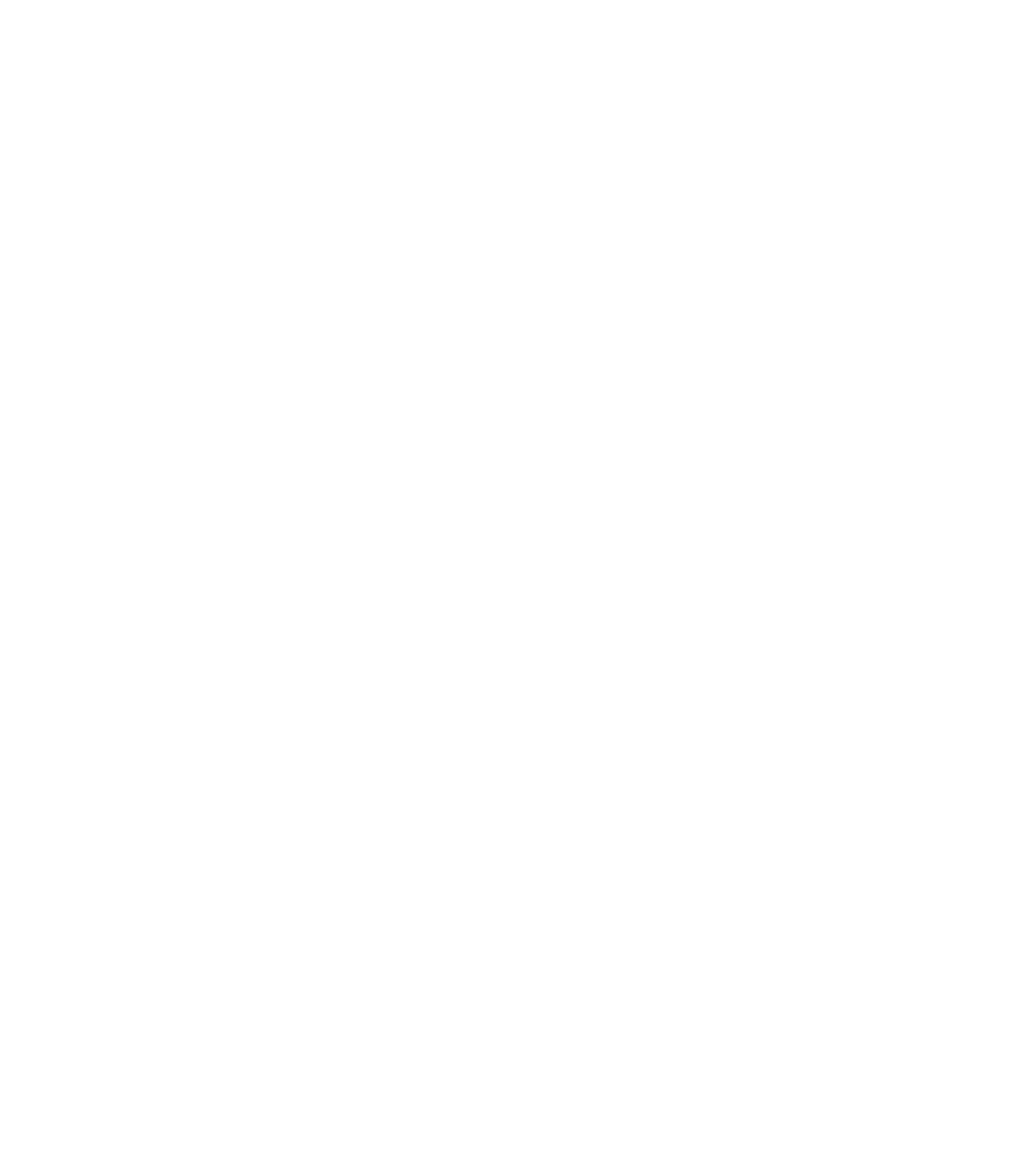Graphics Programs Reference
In-Depth Information
Insert
The Insert tab is used to link external files (2D, 3D, image, and other RVT files) as well
as search for external content via Autodesk Seek. To insert content from family files, you can
use the Load Family command from this tab; however, this same command is available with
most modeling commands in the contextual tab of the ribbon. Learn more about linking Revit
files in Chapter 6, “Working with Consultants,” and using other file formats in Chapter 7,
“Interoperability: Working Multiplatform.”
Annotate
The Annotate tab contains many of the tools necessary to annotate, tag, dimen-
sion, or otherwise graphically document your project. Learn more about these tools in Chapter
16, “Detailing Your Design,” and Chapter 18, “Annotating Your Design.”
Analyze
The Analyze tab contains the tools necessary to modify energy analysis settings and
to run an energy simulation via Green Building Studio
®
. This feature requires an Autodesk
Subscription account to access the online analysis engine. Learn more about conceptual energy
analysis in Chapter 9, “Conceptual Design and Sustainability.”
Massing & Site
The Massing & Site tab contains the tools necessary to add massing- and
site-related elements such as toposurfaces and property lines. Learn more about modeling
site context in Chapter 3, “The Basics of the Toolbox,” and conceptual design massing in
Chapter 9.
Collaborate
The Collaborate tab contains the tools that you'll use to coordinate and manage
the project within your own team as well as across other teams and their linked files. Learn
more about worksharing in Chapter 5, “Working in a Team,” and interdisciplinary coordina-
tion in Chapter 6.
View
The View tab contains the tools that you'll use to create all your project views, 2D
and 3D, as well as schedules, legends, and sheets. You can also modify your UI from this tab,
including your keyboard shortcuts. Learn more about creating multiple project views and
sheets in Chapter 17, “Documenting Your Design.”
Manage
The Manage tab contains tools to access all your project standards and other set-
tings. You will also find the Design Options and Phasing tools on this tab. Additional tools
such as Review Warnings and Select By ID are found in the Manage tab and will help keep
your project running smoothly.
One of the most important settings that you'll use during your project is Object Styles on the
Manage tab. Selecting this option will allow you to manage the global visibility settings for
just about everything in your project: how it projects, how it cuts, and its associated color and
pen weight. Learn more about this and other project settings in Chapter 4, “Configuring
Templates and Standards.”
Modify
The Modify tab contains the tools used to manipulate the content that you're creat-
ing in your project. You'll find tools like Cut, Join, Split, Move, Copy, and Rotate, among many
others. Learn more about common editing tools in Chapter 3.
Contextual Tabs
Contextual tabs are revealed when specific elements are selected or
element creation commands are launched. As an example, the Modify | Walls contextual tab
(Figure 2.6) is displayed when a wall is selected. These unique tabs are usually colored green
to help you distinguish them from other static tabs in the ribbon.
Certification
Objective