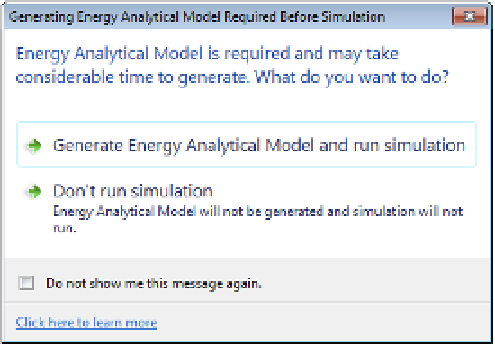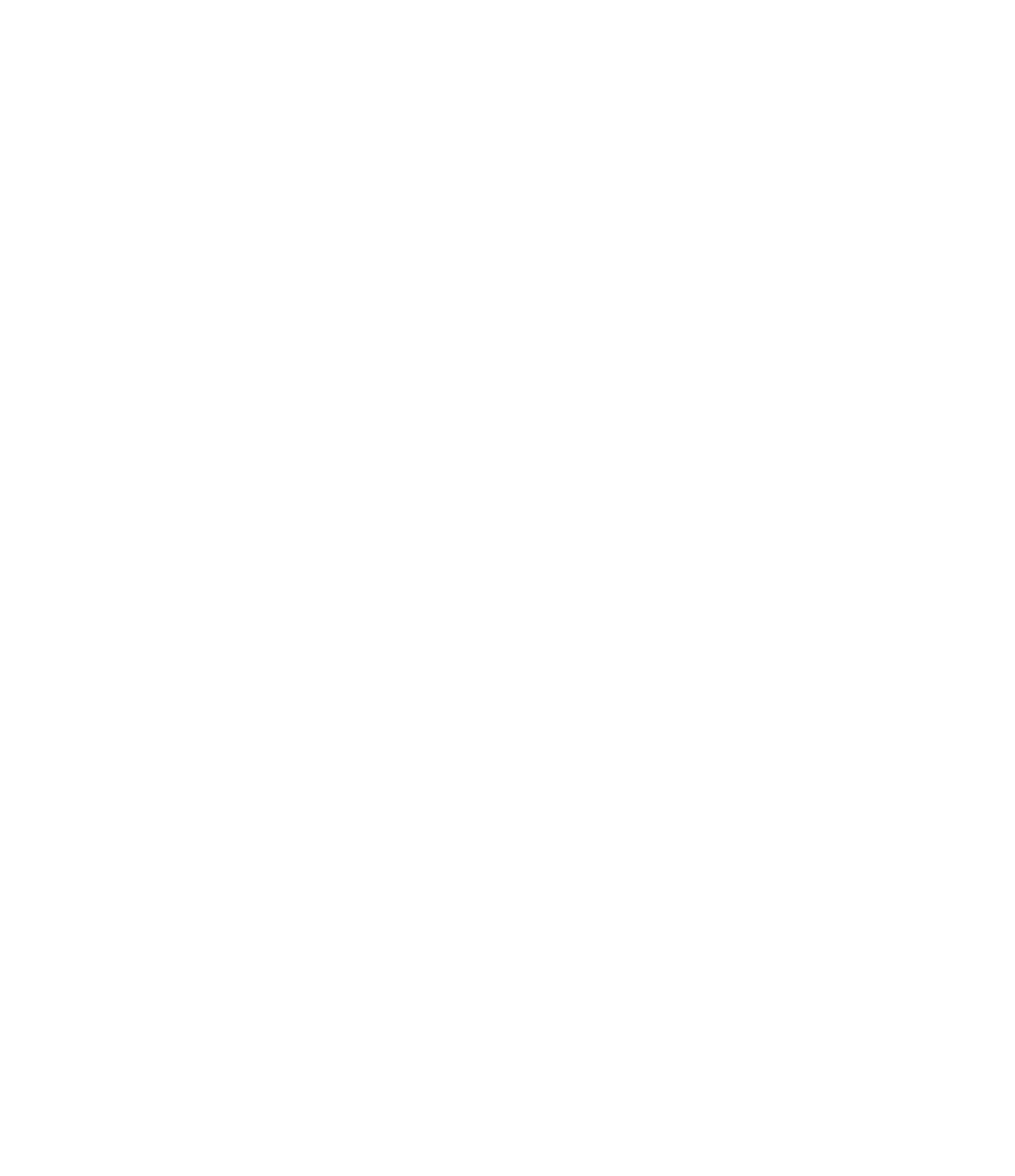Graphics Programs Reference
In-Depth Information
9.
Once those values are set, click OK to exit the dialog box.
Remember that this type of analysis is based on assumptions only and uses the
overall size, location, and orientation of your proposed design. After you start
analyzing the results, you can examine different massing configurations with the same
construction and systems assumptions or varied assumptions on the same massing
configuration.
running energy Analysis Simulations
After you have established some baseline settings and assumptions for an energy analysis,
it's time to begin running some simulations. These types of simulation are run from 3D views,
so you might notice that the Run Energy Simulation button is grayed out if you are working
in a 2D view such as a plan or elevation. This view-specific behavior also gives you the ability
to create design options for your massing studies, for which you will be able to compare the
results. We cover design options in Chapter 10, “Working with Phasing, Groups, and Design
O pt ion s.”
Let's continue the conceptual energy analysis exercise by running some simulations. Follow
these steps:
1.
Click the Run Energy Simulation button on the ribbon to start the analysis. If you
didn't already click the Enable Energy Model button in the ribbon, you'll get a dialog
box noting that an Energy Analytical Model must be created before the analysis can
run (Figure 9.31). Choose Generate Energy Analytical Model And Run Simulation. You
will need an Internet connection and an Autodesk Subscription account to run energy
simulations.
Figure 9.31
generate the
analytical energy
model to begin the
simulation.
2.
In the Run Energy Simulation dialog box, name this analysis run
Baseline
. The software
will start to communicate with the Green Building Studio service. Click Continue.