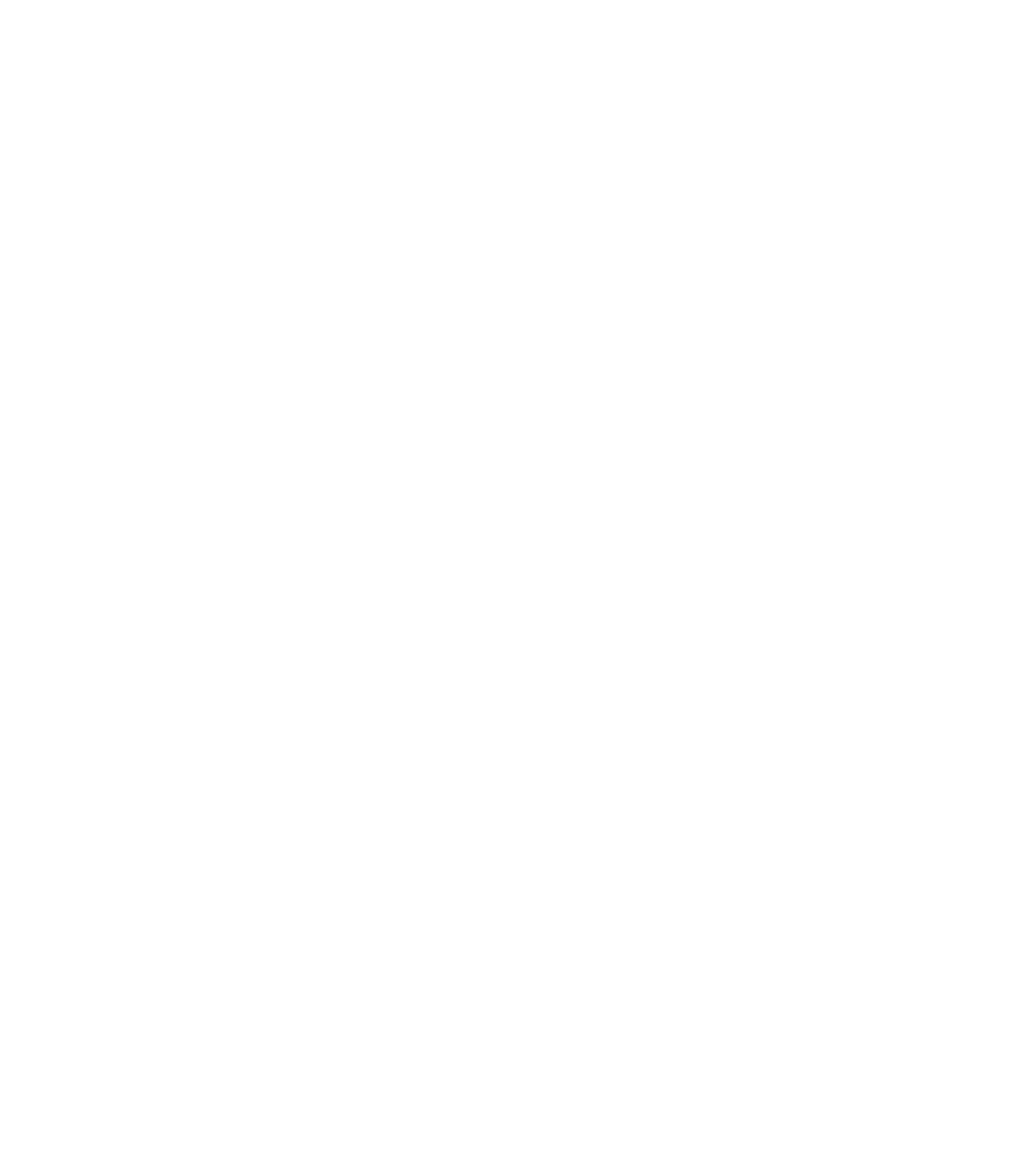Graphics Programs Reference
In-Depth Information
6.
Select the Model Categories tab and choose <Custom> in the drop-down list at the top of
the dialog box, as shown in Figure 6.15.
Figure 6.15
enable custom
display settings
for model cate-
gories of a linked
rvt file.
7.
Clear the check marks from the following categories: Casework, Furniture, and Furniture
Systems.
8.
Click OK to close all open dialog boxes.
You should observe that all the furniture and casework from the linked architecture file are
no longer visible in the Level 1 floor plan. In a standard architecture-to-structure collaboration
scenario, the structural engineer is likely to have a view template in which typical architectural
elements are already hidden. In such a case, the default By Host View settings would be
sufficient. The previous exercise illustrates a scenario where additional visual control is
required.
Using Linked Views
Whereas the previous exercise focused on the display of model elements, a slightly different
approach is required to utilize annotation elements from a linked file. In the following exercise,
we will show you how to display the room tags from the linked architectural model. Many
other tags can be applied to linked model elements. Here are the steps:
1.
Continue with the structural model saved from the previous exercise and make sure you
have activated the Level 1 floor plan.
2.
Open the Visibility/Graphic Overrides dialog box and select the Revit Links tab.