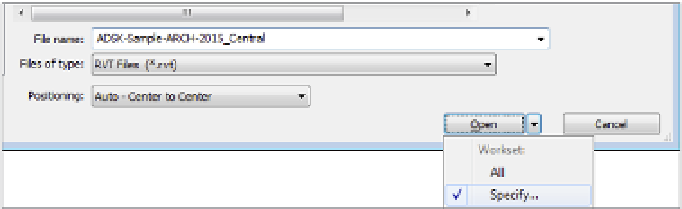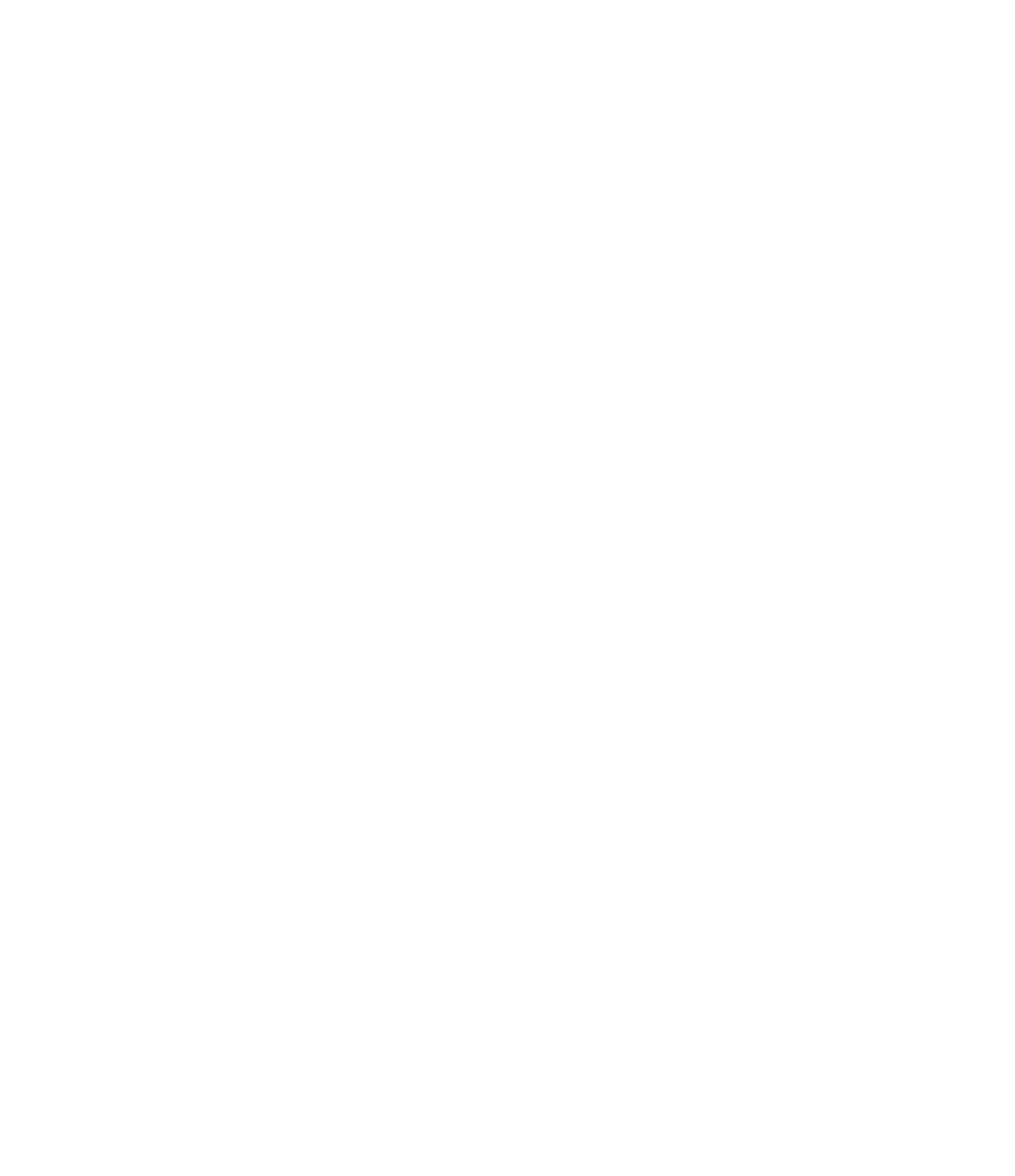Graphics Programs Reference
In-Depth Information
Linking with Worksharing Files
If you are utilizing linked Revit models where one or more of the project files have worksharing
enabled, there are a few guidelines to follow as well as some tangible benefits, such as linked
visibility control between worksets. Be sure to read more about worksharing in Chapter 5,
“Working in a Team,” before continuing with this section.
When you are linking worksharing-enabled files from consultants, you will first need to
decide if you need to maintain the worksets in the linked files. Even though you may not have
direct access to your consultants' servers, the software will attempt to reconcile the location of
each project model's central file location. We recommend handling each received project file
using one of the following options:
◆
Open the project using the Detach From Central option, choose Preserve Worksets, and
then save the project as a new central file on your server. Refer to Chapter 5 for specific
instructions on this process.
◆
Open the project using the Detach From Central option, choose Discard Worksets, and
then save the file.
If your team decides to disable worksets in linked files received from consultants, you will
avoid any problems related to the central file not being found; however, you will not be able
to extend workset visibility settings into the linked files or use worksets to selectively load
content from the linked model into your host project. If you preserve worksets, you can continue
to use worksets in the linked model to your advantage. For example, when you first link a
worksharing-enabled model into your project, you can use the Specify option associated with
the Open button in the Import/Link RVT dialog box, as shown in Figure 6.11.
Figure 6.11
use the specify
option to close
worksets when
linking.
At any time throughout the development of the project, you can adjust the loaded worksets
from linked files very easily. From the Manage tab or the Insert tab in the ribbon, click the
Manage Links button. In the Manage Links dialog box, select one of the linked RVT files, and if
it is a worksharing-enabled file, the Manage Worksets button can be clicked (Figure 6.12) to open
the Worksets dialog box.
In addition to the workset-loading control, you can apply visibility settings automatically to
linked models—as long as the worksets in any linked files are named exactly as they are in the
host file. For example, if you linked a model that had the default workset named Shared Levels
and Grids, and your host model also had that same workset, you can hide the workset in both
the host and linked model in one step. Open the Visibility/Graphic Overrides dialog box, select