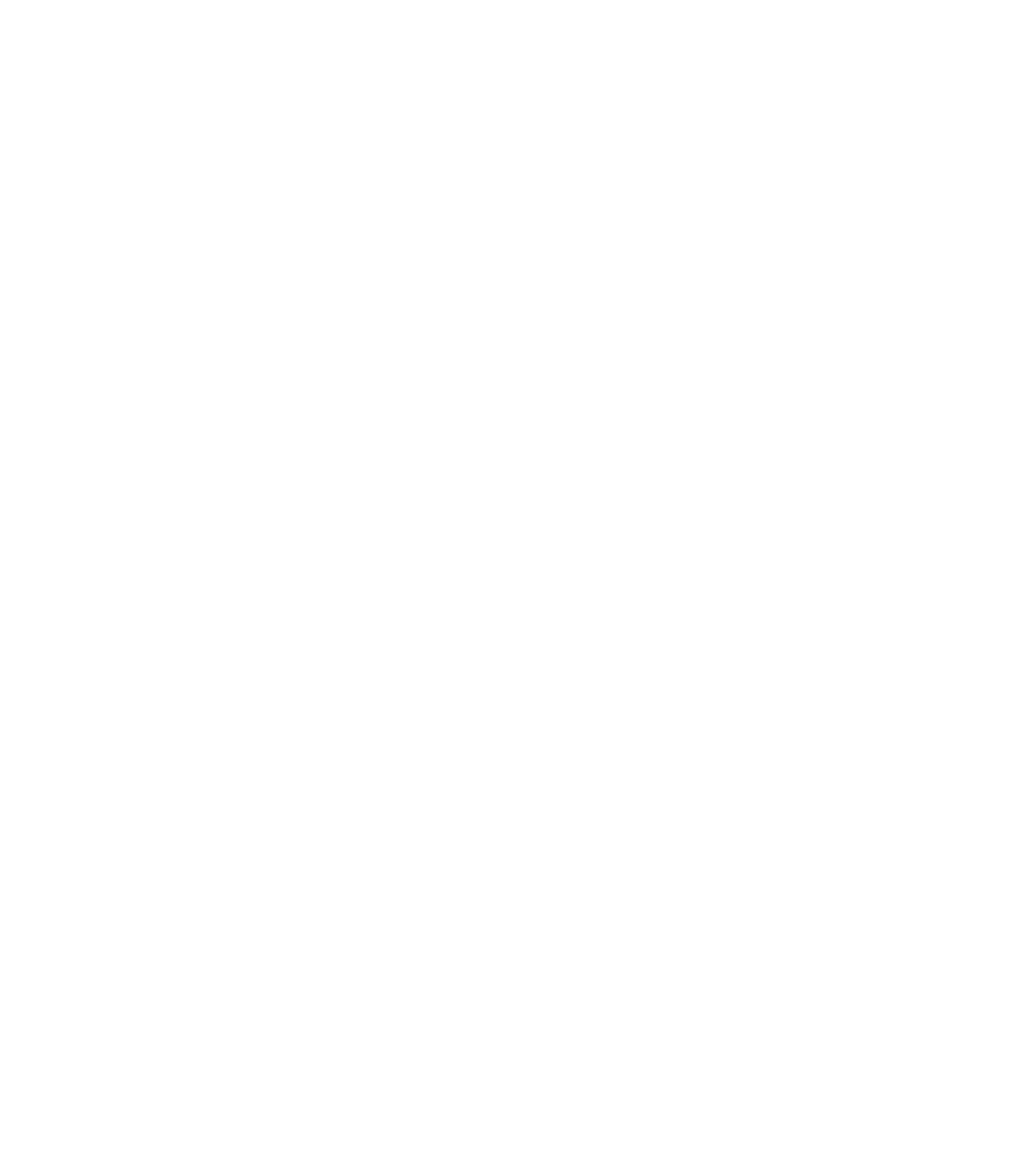Graphics Programs Reference
In-Depth Information
For a campus-style project in which you might be creating multiple instances of a linked
building model, you would most likely use Publish Coordinates to push information from a site
model into the linked building model. Here's how that would work in a hypothetical scenario:
1.
Assuming a site model and building model were created in Revit, you would begin by
opening the site model and linking the building model into the site.
2.
Adjust the position of the first instance of the linked building model to location A.
3.
From the Manage tab, select Coordinates from the Project Location panel, and then click
Publish Coordinates. Pick the linked building model.
4.
The Location Weather And Site dialog box will open, and you will create a duplicate loca-
tion named Location A.
5.
Copy the linked building model as required for each subsequent location. Repeat steps
2 through 4 for each copy. As shown in Figure 6.5, there are three locations (Location A,
Location B, and Location C) that represent each instance of the linked project model.
Figure 6.5
Creating multiple
locations for a single
linked model
6.
When you close the site model and open the building model, you can link the site model
to the building using any of the named location references you
pushed
into the building
model.
Using Project Base Point and Survey Point
Revit provides two graphic objects to identify the
Project Base
Point
and the
Survey Point
. In the
default templates, these points are visible in the floor plan named Site; however, they can also
be displayed in any other plan view by opening the Visibility/Graphic Overrides dialog box,
selecting the Model Categories tab, and expanding the Site category, as shown in Figure 6.6.
You can also use the Reveal Hidden Elements command in the view control bar to temporarily
display these points.