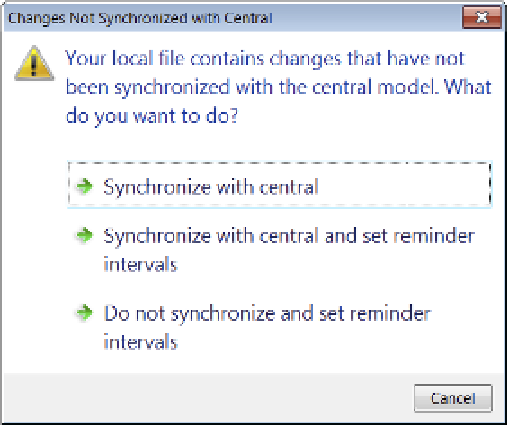Graphics Programs Reference
In-Depth Information
◆
You can add comments to the synchronization that can be useful for tracing potential
model conflicts later in the production process.
◆
A final check box, Save Local File Before And After Synchronizing With Central,
allows you to save your changes locally, get any new changes from the central file,
and then save locally again, ensuring that your local copy is up to date. This is the
save option that takes the longest, and you might choose to uncheck this periodically
if you're pressed for time or have a large file that typically takes longer to save.
Synchronize With Central
➢◆
Synchronize Now
The second command choice to publish
your changes is called Synchronize Now. Choosing this option allows you to bypass the
Synchronize With Central dialog box and simply sync your file immediately. With this option,
you'll be relinquishing all your permissions over any elements you have borrowed; however,
you will remain the owner of any worksets you have made editable in the Worksets dialog box.
Saving at Intervals
You will be prompted to save your work at regular intervals. Once worksharing is enabled, you
will receive an additional reminder to synchronize with the central file as well as to save your
work (Figure 5.24). You can dismiss these dialog boxes by clicking Cancel at the lower right, but
remember, it's a good idea to save regularly so you don't lose any work.
Figure 5.24
Changes not
synchronized
dialog box
If the Changes Not Synchronized dialog box appears, you'll have three options to choose from:
◆
Synchronize With Central, which will perform a save operation identical to that of the
Synchronize Now command
◆
Synchronize With Central And Set Reminder Intervals, which will synchronize your file
and then pull up the Options dialog box, allowing you to set the intervals in which you
receive this message
◆
Do Not Synchronize And Set Reminder Intervals, which will cancel all future reminders
for the remainder of your Revit session