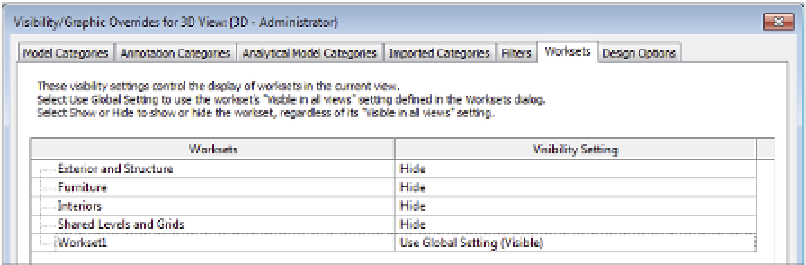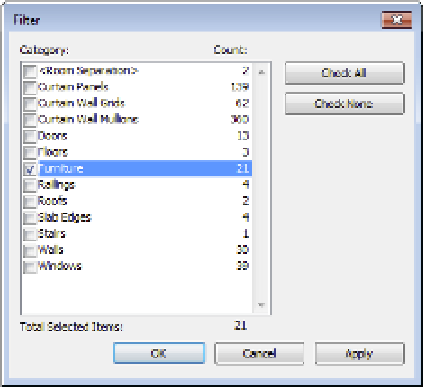Graphics Programs Reference
In-Depth Information
1.
Open the default 3D view so you can see the entire model. By selecting a 3D view, you
can't accidentally select view-specific elements (like elevation or sections) or datum—
you'll be selecting only model elements that can be assigned to user-defined worksets.
Now open the Visibility/Graphic Overrides dialog box and choose the Worksets tab.
Choose to hide all the worksets except for Workset1 (Figure 5.15), and click OK. This will
turn off any elements that are visible on those worksets and allow you to “subtract” ele-
ments from this view as you move them to the non-visible worksets.
Figure 5.15
isolating Workset1
in Visibility/graphic
overrides
2.
To select model elements and assign them to different worksets, you have a few options:
◆
For a smaller model, select a comfortable number of elements using the Filter tool
and then click the Element Properties button to open the Properties palette (if it is
not active in your Project Browser). What constitutes a “comfortable” number of
elements depends on your computer's capabilities. As an example, if you window-
select all the elements in our Sample Building model, you can click the Filter button
in the ribbon and choose to keep the furniture active and uncheck the remaining
items (Figure 5.16). Click OK. In the Properties palette, assign these elements to the
Furniture workset.
Figure 5.16
use the Filter
tool to select
specific object
categories.