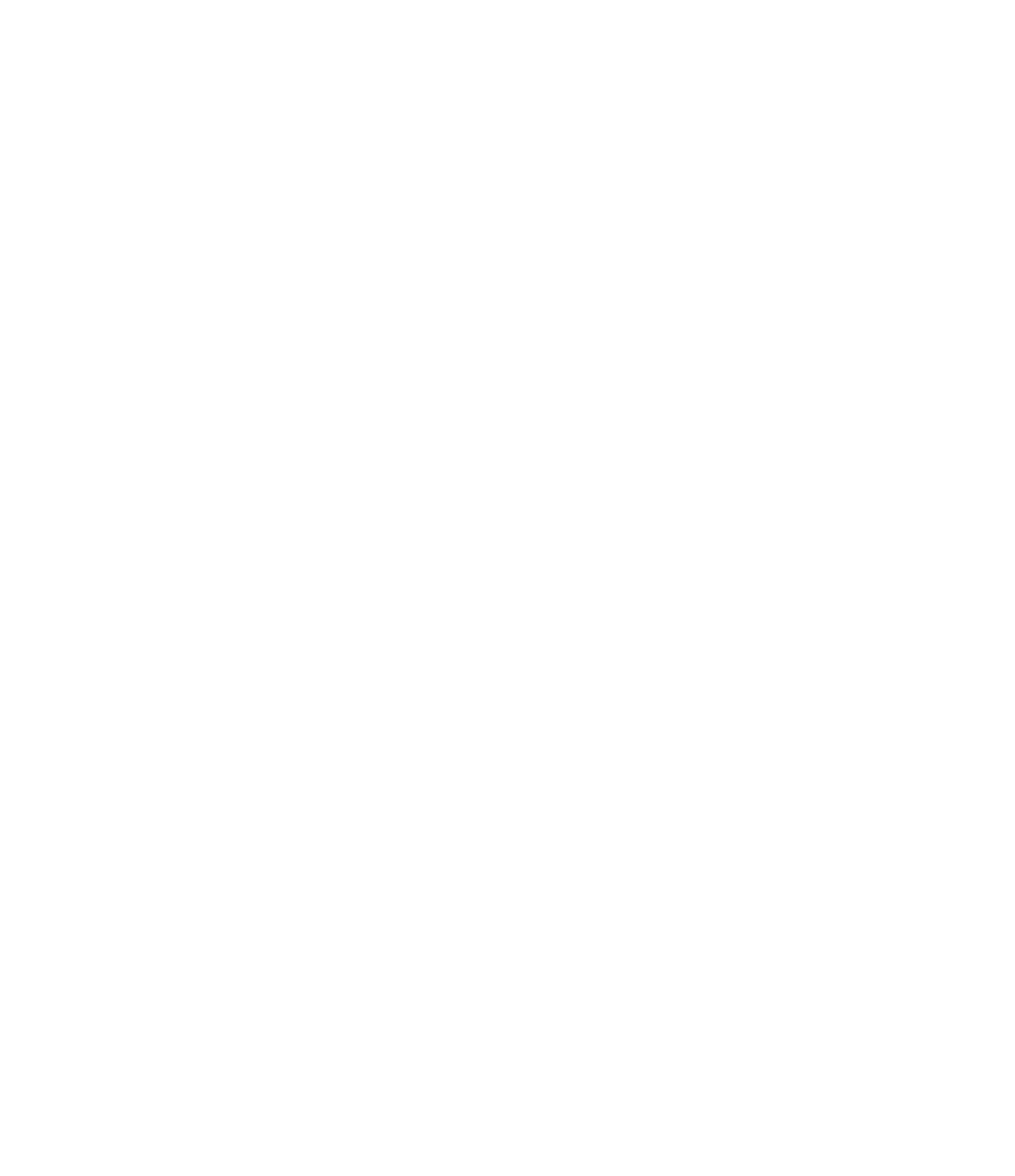Graphics Programs Reference
In-Depth Information
Using Project Templates to reduce redundant Work
Based on a survey conducted by robert manna for an autodesk university class, the majority of
responders indicated that they develop two to five project templates primarily to differentiate
between project types and/or market sectors. for example, if you work for an architectural firm
that is usually contracted to perform work on large transportation sector projects, you might need
to create a revit file just to manage the site data for every project.
in that case, you would use a specific template as a site project template. Within such a template,
you could use the following settings to reduce the amount of redundant work every time different
teams attempt to establish a site model to which other building models are linked:
◆
name levels sea level and first floor reference.
◆
set default view scales to larger sizes.
◆
Change default project units to reflect civil engineering.
◆
add a Cut/fill schedule.
◆
Create dimension types useful for large drawings.
◆
pad types including “gravel.”
Inserting Views from a File
The Insert Views From File command is useful for sharing views between project
files—especially if you use the additive method of template management we mentioned
previously. This command allows you to copy drafting views, renderings, or schedules from
one project to another. It can also insert entire sheets with all attached drafting views and
associated properties. This procedure is quite useful if you use Revit project files as containers
for your standard or typical details. An entire sheet of details can be inserted with one
command!
Switch to the Insert tab, and choose Insert From File
➢
Insert Views From File in the
Import panel.
Browse to a Revit project file (with the filename extension .rvt), and you will then see
the Insert Views dialog box (Figure 4.51). In the left pane, all eligible drafting views, sheets,
and schedules will be listed. If necessary, use the drop-down list above to filter the
choices.
If one or more sheets are selected in the Insert Views dialog box, all eligible drafting views
placed on those sheets will be inserted into the current project as well. Note that repeating this
process will not update the drafting views in the project but instead will create new renamed
drafting views and sheets. Also note that any custom view parameters are maintained during
the transfer and can fit right into your customized Project Browser organizations, as we
discussed earlier in this chapter.