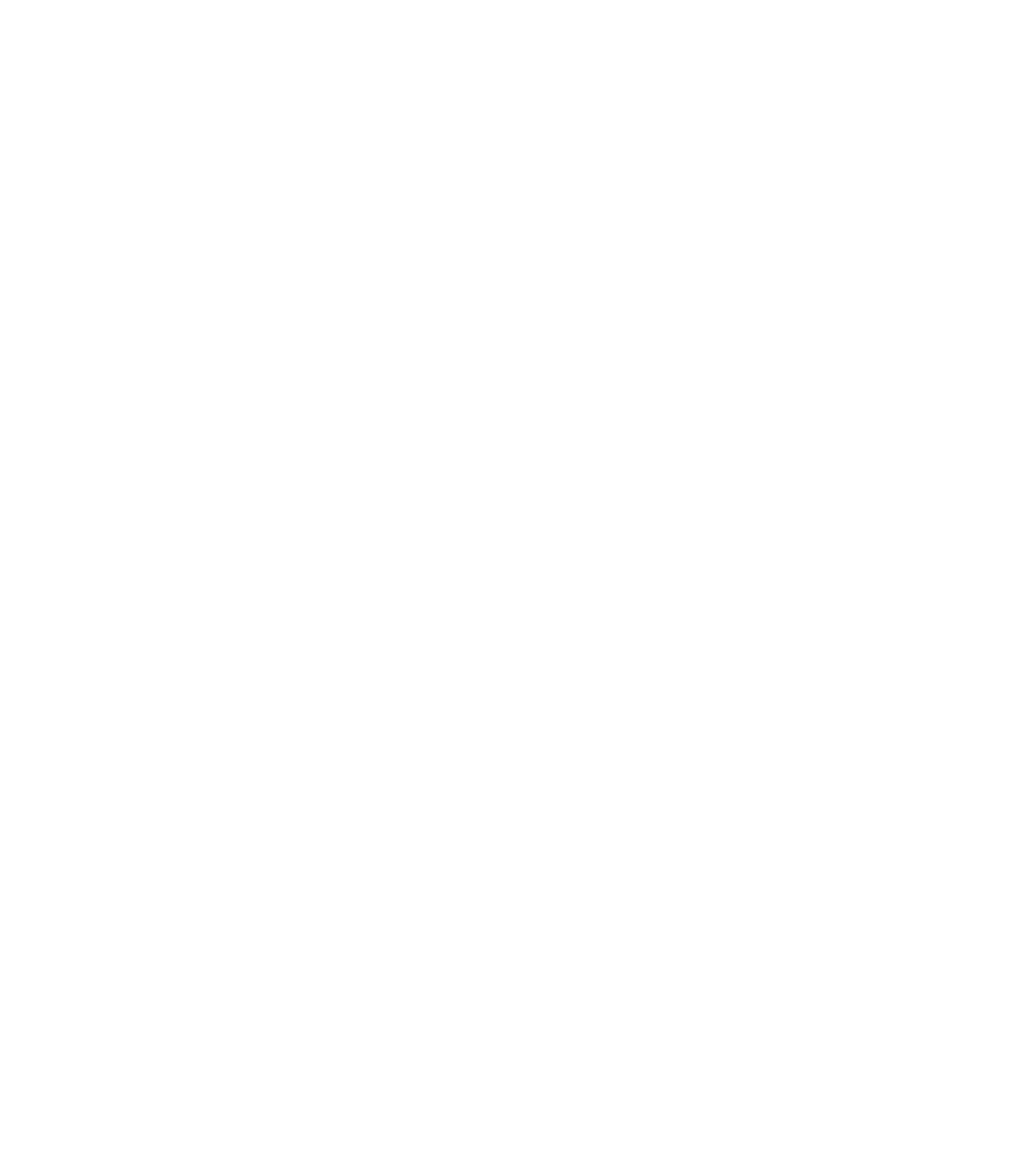Graphics Programs Reference
In-Depth Information
Starting a Project with a Custom Template
Now that we have covered many areas of customization within project templates, you can
configure Revit to use your new template. To do so, follow these steps:
1.
Click the Application menu and at the bottom of the menu click Options.
2.
In the Options dialog box, select the File Locations tab. The first option in the dialog box
lists the default template location.
3.
Click the Browse button to choose a new path to your default template file (see Figure 4.46).
Figure 4.46
Change the paths
to your default
templates.
Strategies for Managing Templates
During implementation, you can take one of two approaches when managing project templates:
additive or subtractive. An
additive
approach, as shown in Figure 4.47, assumes that more than
one project template will be developed to manage standards and content for a single project.
Typically, a “base” template is used to start a project with a minimum amount of settings,
whereas content and settings from “supplemental” templates are appended based on region,
project type, or project style. In this scenario, each template file is lighter, but managing the
templates becomes more difficult because changes in common settings or families must be
applied to all templates.