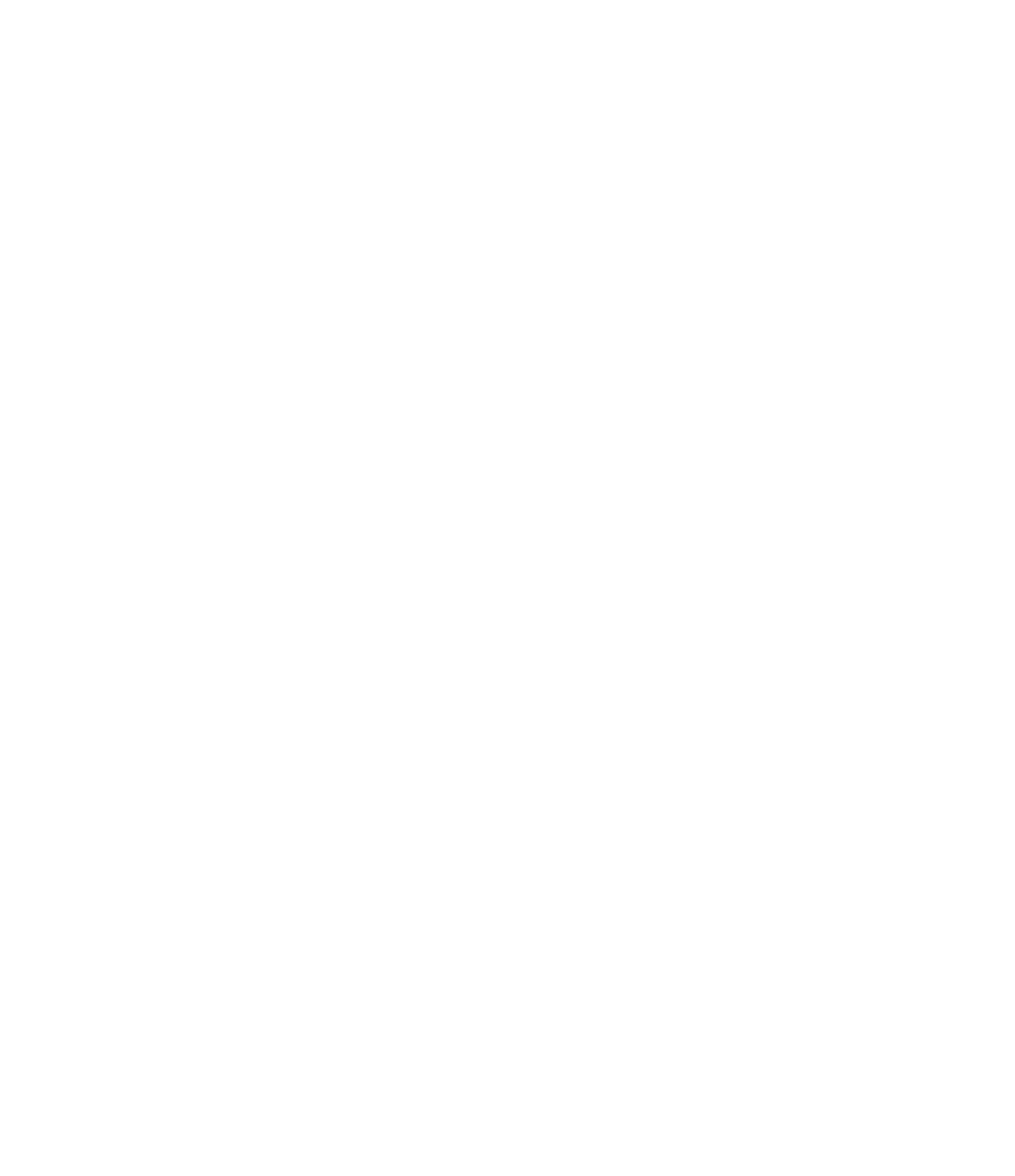Graphics Programs Reference
In-Depth Information
8.
Click Finish on the Mode panel of the Modify | Create Filled Region Boundary tab.
9.
Save the tag you just created as
Custom Arrow.rfa
on your hard drive or network, and
you're ready to use it in the template or a project. To load it into your project, click the
Load Into Projects button located in the Family Editor panel. Choose the project where
you want to use the symbol and click OK.
Next, you'll assign this tag to a section mark system family type in the context of a project or
template.
Creating a Section Type with a Custom head/Tail Graphic
To create a section type that utilizes the section head family you created previously, you need
to load the new section head into the template file (if you've already loaded the custom arrow
family in the previous exercise, skip to step 3):
1.
If the family isn't already loaded, switch to the Insert tab, and on the Load From Library
panel, choose Load Family.
2.
In the Load Family dialog box, find the Custom Arrow.rfa section head you created pre-
viously, select it, and click Open.
3.
Switch to the Manage tab and select Additional Settings
➢
Sect ion Tags.
4.
In the Type Properties dialog box, click Duplicate.
5.
In the Name dialog box, name the new type
Custom Filled Arrow
, and click OK.
6.
In the section head's Type Properties dialog box, click the drop-down menu for Section
Head and select Custom Arrow. For Section Tail, click <none>. This means the other end
of the section line will not use a symbol. Click OK.
The final step is to create a customized section type, which will utilize the new section
tag type you created in the previous step.
7.
Switch to the View tab, and on the Create panel, select Section.
8.
On the Properties tab, select the Edit Type button.
9.
In the Type Properties dialog box, select Duplicate.
10.
Name the new type
Custom Arrow - No Tail
, and click OK.
11.
Once your new tag is created, there's one more step to apply it to the section marker.
Highlight the section marker and choose Type Properties from the Properties palette.
Here you can use the drop-down menu to change the default arrow to the one you just
created.
You can now place a section in your drawing area and see the results shown in Figure 4.40.
Note that in our sample the section is referencing a view that has already been placed on
a sheet.