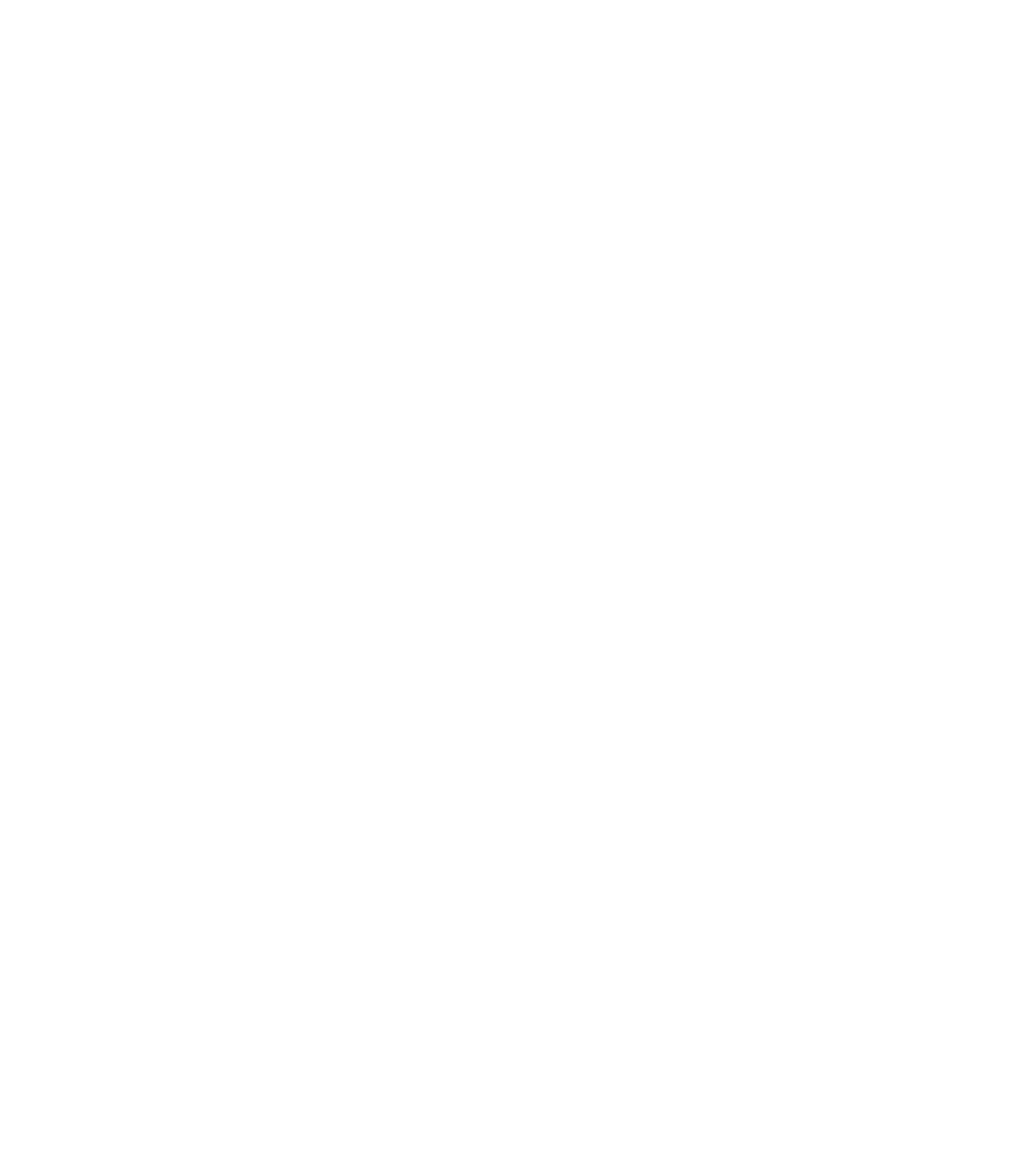Graphics Programs Reference
In-Depth Information
Use Caution When Deleting Line Styles
if you delete a line style used in a project, any elements utilizing the deleted style will be unable to
reference that style anymore. The lines assigned to the deleted style will be reassigned to a common
style such as Thin lines—possibly producing undesirable results.
Establishing the best styles for your templates will be completely up to you, but we will offer
some proven examples for inspiration. First, realize that the application already uses common
line styles such as Thin Lines, Medium Lines, and Wide Lines. If you are creating a complete
array of customized line styles for your colleagues to use, rename the out-of-the-box styles to fit
into your graphic standard.
One common approach is to create line styles organized by their weight number along with
any variable to their appearance, such as (3) Gray Dashed or +Line 01. The parentheses (or the
use of any special characters at the beginning of the line's name) keep your custom line styles
sorted to the top of the list in the Line Styles dialog box as well as in the Type Selector when
you're using a line-based tool. This approach has proven to be effective and efficient when
creating details in drafting views or generating fill or masking regions.
Another approach reserves certain line styles for special circumstances where lines represent
aspects of a building in a plan, elevation, or section and must be assigned to a specific layer when
views are exported in CAD format. For example, the crossing lines typically used to indicate an
area-in plan that is “Open to Below” may need to be assigned to the CAD layer A-FLOR-BELW.
This is difficult if you used a line style based solely on weight and pattern such as (2) Dashed.
You cannot separately assign that line style to A-FLOR-BELW for the floor plan export and
A-DETL-THIN for all other exports. Here are some examples of line styles you could create:
◆
Open to Below
◆
ADA Ci rcles
◆
Curbs
◆
Fire Rating
In summary, take care to understand the different settings when you are beginning to
customize graphic settings for lines in the Revit template. To change the displayed weight of an
element in a project, changes should not be made in Line Weights but rather through the Object
Styles dialog box. For example, if you want to increase the cut line weight of a wall already set to
(5), do not increase the value of (5) in the Line Weight dialog box. You would change this value
by selecting (6) or (7) as the cut weight of a wall in the Object Styles dialog box.
Defining Materials
Defining materials in your project template is another important task that can help maintain
graphic consistency in many other areas. Materials drive the graphic representation of elements,
not just in a rendered view but also in hidden line views that are 2D or 3D. They are also
responsible for cleanups between model elements because materials can merge with one another
when elements of the same material are joined. In Figure 4.8, the surface patterns and colors are
all derived from the material assigned to each element.
Certification
Objective