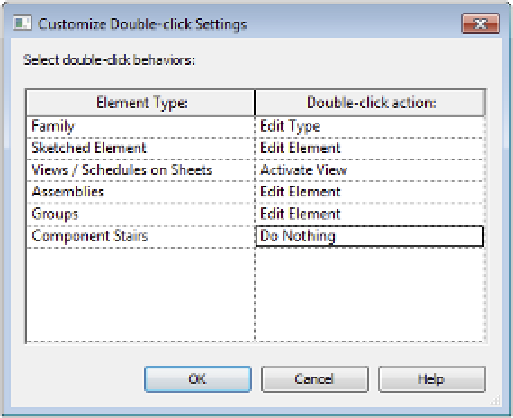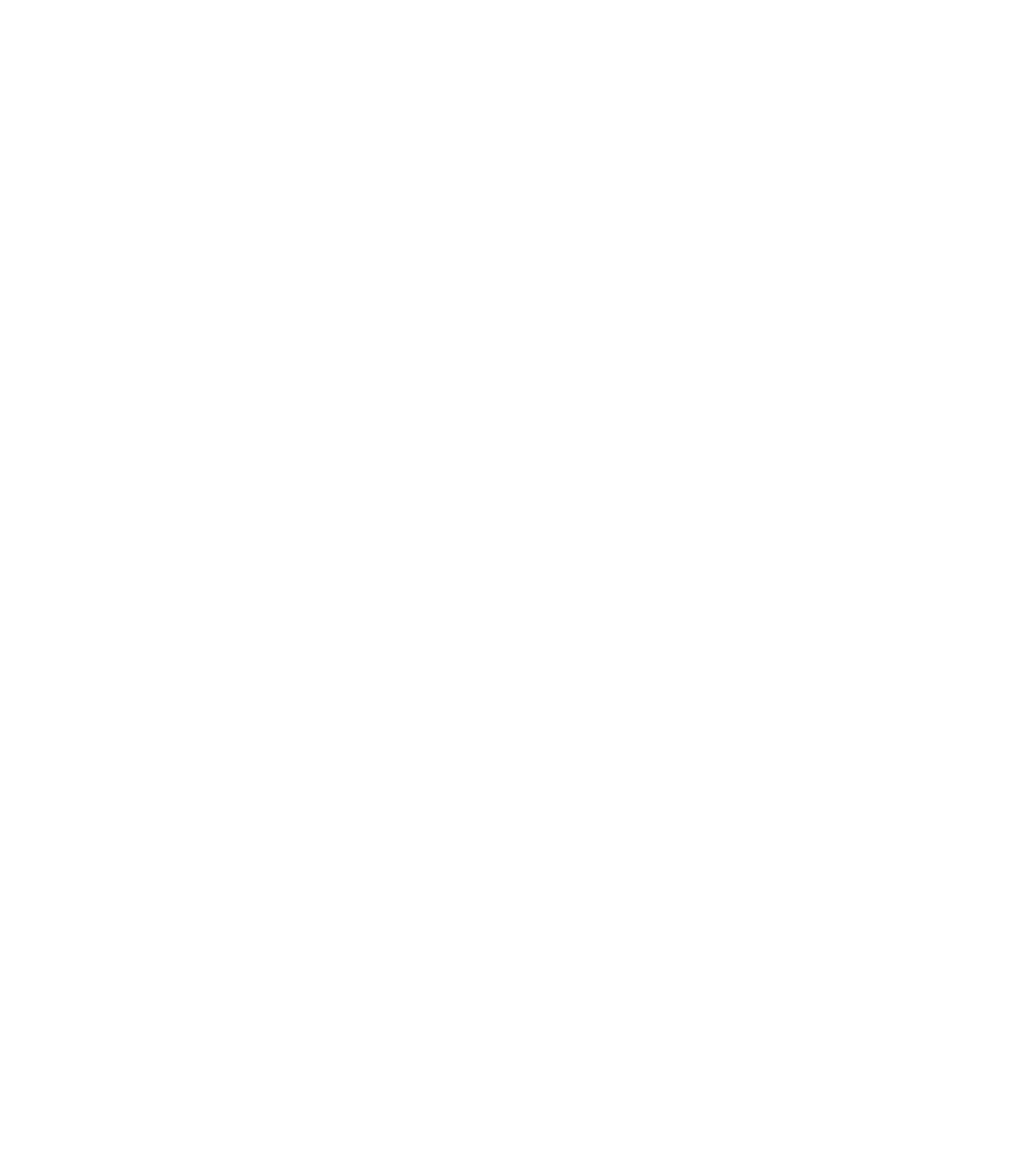Graphics Programs Reference
In-Depth Information
Double-click to Edit
Revit allows you to double-click families and components to launch the respective editing mode.
While this may be the epitome of editing efficiency, you also have the ability to customize this
behavior—even to completely disable it. From the Application menu, click the Options button.
In the Options dialog box, select the User Interface settings, and then click the Customize button
next to Double-Click Options. In the Customize Double-Click Settings dialog box, you will see
the limits to which you can customize the behavior to your liking. Note that any of the actions
can be set to Do Nothing and some can be set to Edit Type.
Modeling Site Context
In the previous sections of this chapter, you learned about the fundamental tools for editing and
modifying model elements. Another set of tools you should become familiar with are the site
tools. They allow you to create a context within which your building models can be situated. For
example, a toposurface will create a hatched area when you view your building in a section, and
it will function as a hosting surface for site components such as trees, shrubs, parking spaces,
accessories, and vehicles (Figure 3.26).
The Revit site tools are intended for use only in the creation of basic elements, including
topography, property lines, and building pads. Although editing utilities are available to
manipulate the site elements, these tools are not meant to be used for civil engineering like the
functionality found in AutoCAD
®
Civil 3D
®
software.
In the following sections, you'll learn about the different ways to create and modify a
toposurface, how to generate property lines with tags, and how to model a building pad within
a toposurface.