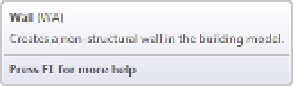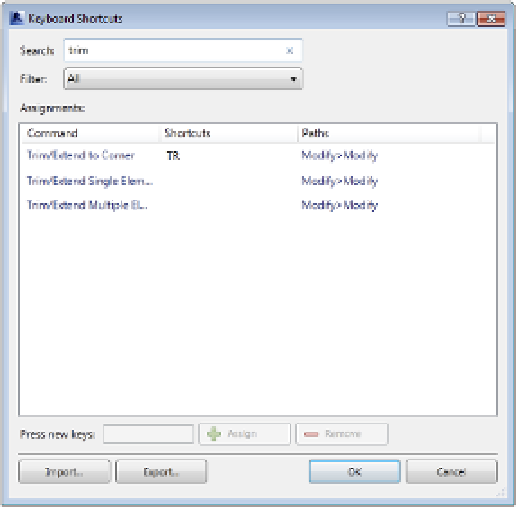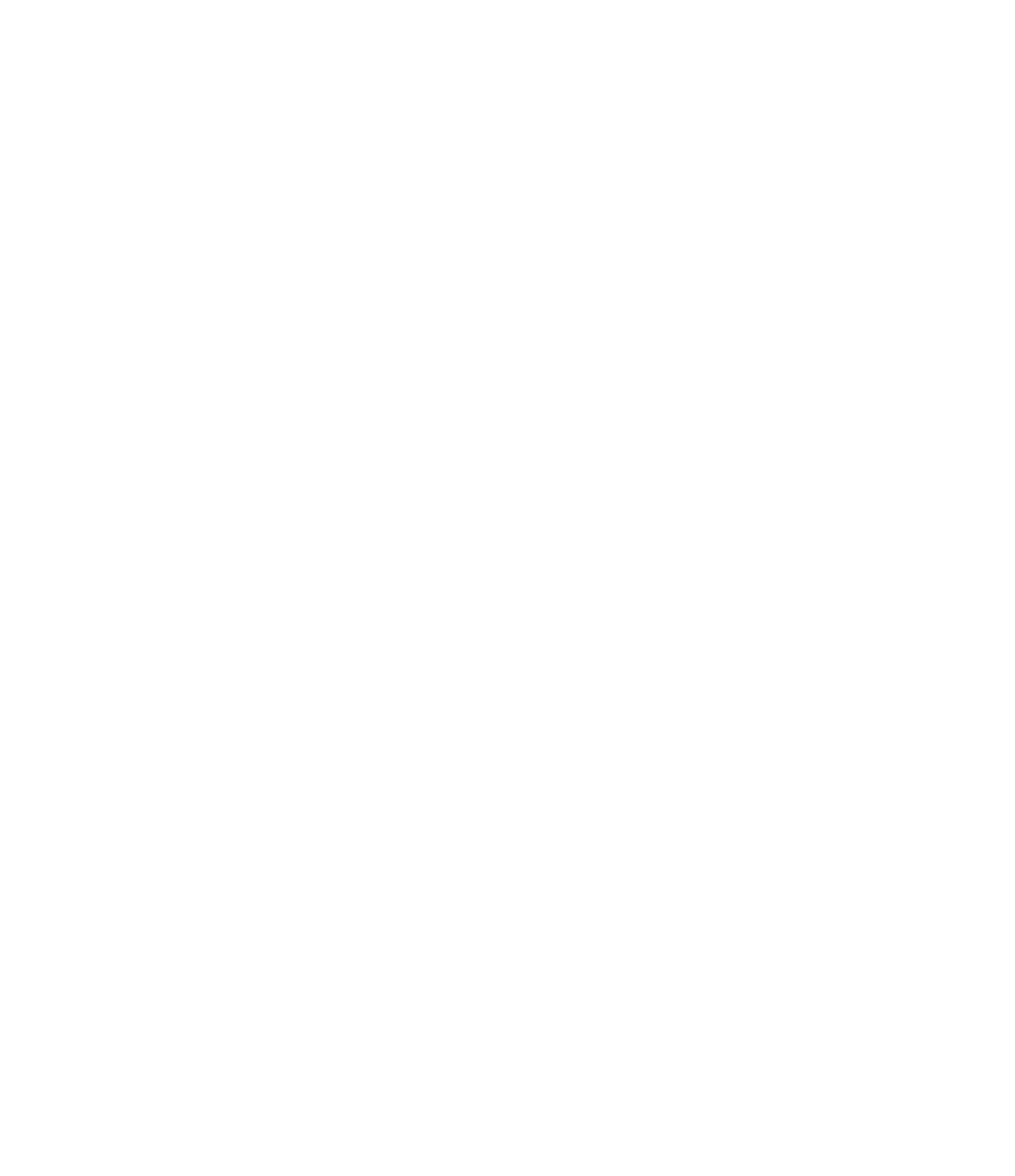Graphics Programs Reference
In-Depth Information
This tool is available in the Create panel of the Modify tab of the ribbon when an object is
selected or from the context menu. To use this method, select an existing instance of the same
type of element you'd like to create and click the Create Similar tool, and you will immediately
be in a placement or creation mode according to the type of element. For example, if you use
Create Similar with a floor selected, you're taken directly into Sketch mode, where you can start
sketching the boundary for a new floor.
Using Keyboard Shortcuts (accelerators)
To increase your productivity even further, you may like to use keyboard shortcuts to speed
up common commands and minimize interruptions to your workflow. When you hover your
mouse pointer over any tool in the ribbon, the keyboard shortcut is indicated to the right of the
tool name, as shown here.
You can customize the keyboard shortcuts assigned to all commands. To access this tool, go
to the View tab in the ribbon, find the Windows panel, and select User Interface
➢
Keyboard
Shortcuts. When the Keyboard Shortcuts dialog box appears (Figure 3.25), you can search for
commands in the Search box. Once you find a command to which you'd like to assign a shortcut,
select it and type the shortcut in the Press New Keys box. Click the Assign button, and you will
see the new shortcut added to the selected command. Click OK to close the dialog box, and
the keyboard shortcuts will be ready for immediate use. If you choose to modify the shortcut,
understand that no two commands can have an identical shortcut. As an example, if you use the
shortcut AA for Align, you can't use AA again for the shortcut to another command. Revit will
take the one that appears first in the list and ignore any other entries.
Figure 3.25
customize keyboard
shortcuts for com-
monly used Revit
commands.