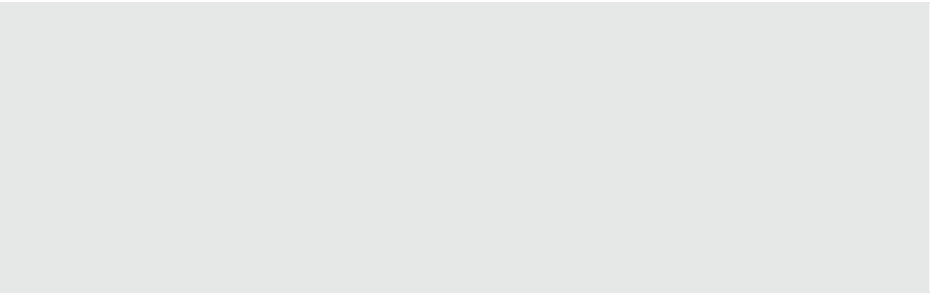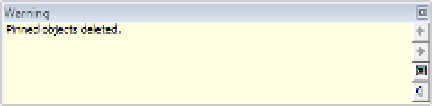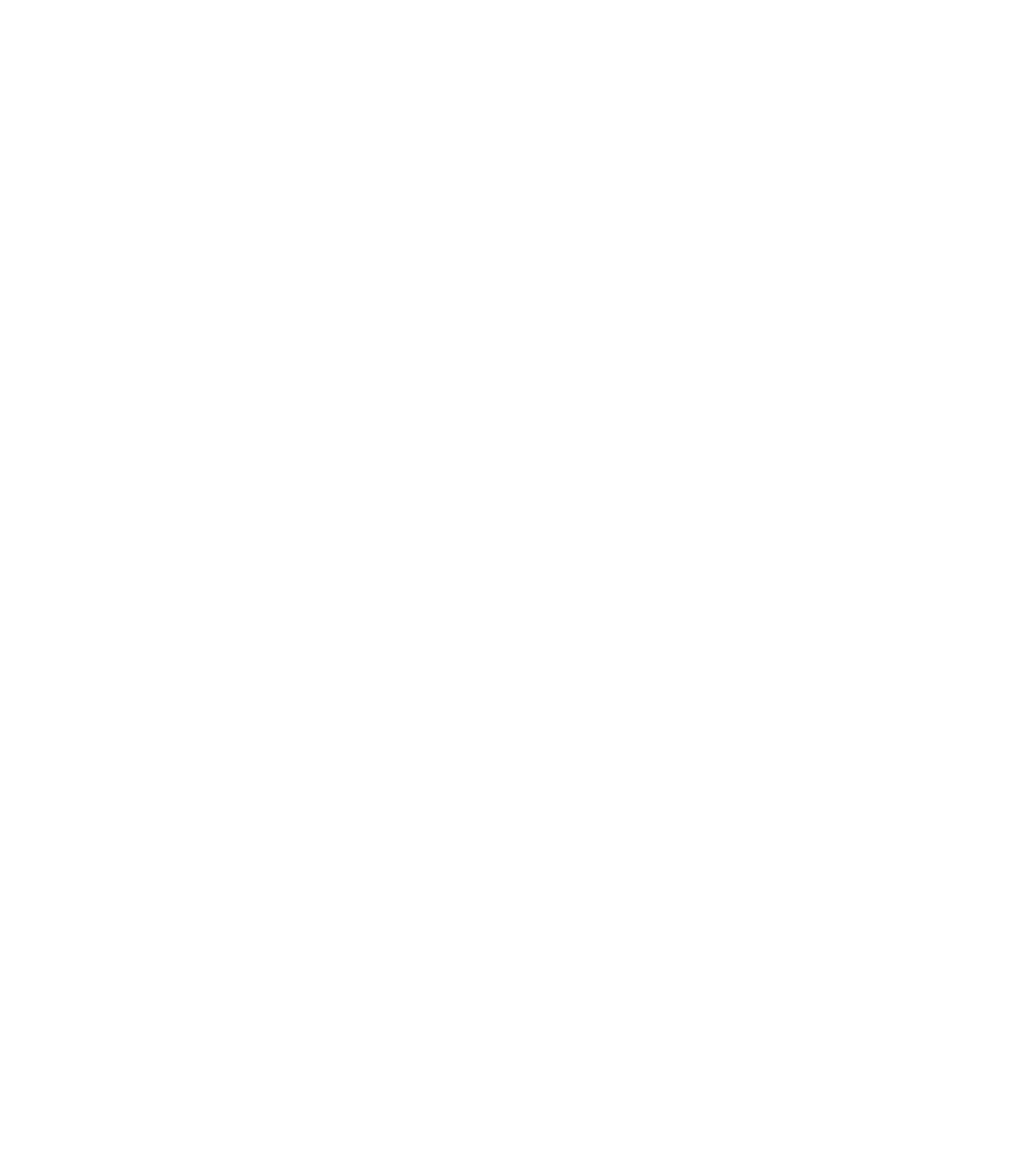Graphics Programs Reference
In-Depth Information
Keeping Elements from Moving
In some cases, you may want to make sure some elements in the model never move. An example
of this is when you work on a renovation to an existing building. For obvious reasons, you
would not like to move walls that are in the model and already built in reality. Other examples
include imported drawings, grids, levels, and exterior walls. There are two ways to deal with
this and lock certain elements, thus preventing them from moving.
pinning Elements
You can restrict an element's ability to move by pinning it with the Pin tool. Use this tool to
lock down critical elements that need to remain fixed for long periods of time. As one example,
this is an important tool to use on imported CAD files because it's easy to accidentally select
an import and drag it or move it. This kind of accidental modification can lead to coordination
problems, even in a BIM environment. Use pins to lock down grid lines because you certainly
don't want to accidentally relocate those either.
This tool is located in the Modify panel of the Modify tab in the ribbon. Select one or more
elements for which you want to prevent movement, and click the Pin tool. If you try to move
the element, nothing will happen—you won't even get a preview of a potential move. To
unpin an element, select it and click the Unpin tool, which is also located in the Modify panel.
You can also unpin an element by clicking the pin icon that appears near a pinned element
when it is selected.
Revit now helps you avoid accidentally deleting elements. Instead of permitting the deletion
and providing a warning, Revit will warn you that the element is pinned and instruct you to
unpin the element before using Delete. If you select multiple elements (some pinned and some
not pinned) for deletion, Revit deletes the elements that are not pinned and warns that you must
unpin the pinned elements before deleting them.
Deleting pinned Elements
pinned elements can be deleted, a fact that unfortunately is misunderstood by users who believe
that a pinned element is safe from deletion. you will receive a warning after a pinned element is
deleted, so pay close attention to these types of alerts.
Constraints
Constraints aren't as rigid as the Pin tool, but they do allow you to create dimensional rules in
the model so that elements remain fixed relative to other elements. You can create a constraint
using dimensions or alignments and then click the lock icon that appears upon creation of a
dimension or completion of an alignment operation.
A simple example of using constraints is maintaining a fixed distance between a door and a
side wall. If the wall moves, the door will also move. If you try to move the door, the software