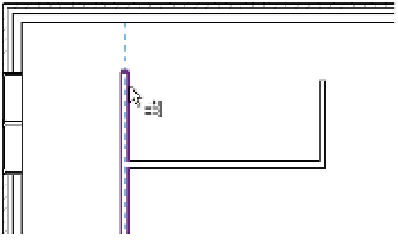Graphics Programs Reference
In-Depth Information
Figure 3.16
extend walls to
references by pick-
ing the target
(a) and then the
wall to extend (b).
(b)
(a)
Use Trim/Extend on Line-Based Components
you can use the Trim/extend tools on line-based families that are either model or detail
components. Try this using a line-based detail component for batt insulation or gypsum wall-
board. The Trim/extend tools will help make your detailing process much more efficient and fun!
Splitting Lines and Walls
The Split tool operates on walls and lines and lets you divide an element into two pieces. To cut
an element, activate the Split tool from the Modify tab in the ribbon and place the mouse pointer
over the edge of a wall or line. Before you click, you'll see a preview of the split line. The split
line will automatically snap to any adjoining geometry.
The Options bar displays a nice feature called Delete Inner Segment that removes the need to
use the Trim tool after a splitting operation. In the example in Figure 3.17, the middle section of
a wall needs to be removed so that you end up with a clean set of wall joins. Using the Split tool
with the Delete Inner Segment option checked, you can accomplish this with two clicks and get
a clean condition without having to return with the Trim command.
F igu r e 3.17
Using the split
tool with the
delete inner
segment option
checked
Split With Gap
The Split With Gap tool allows you to specify a gap distance and pick a single point on a wall.
Although the wall is divided into two separate segments, the gap distance is maintained with
an automatic constraint. To use Split With Gap, follow these steps:
1.
Go to the Modify tab, and from the Modify panel, select Split With Gap.