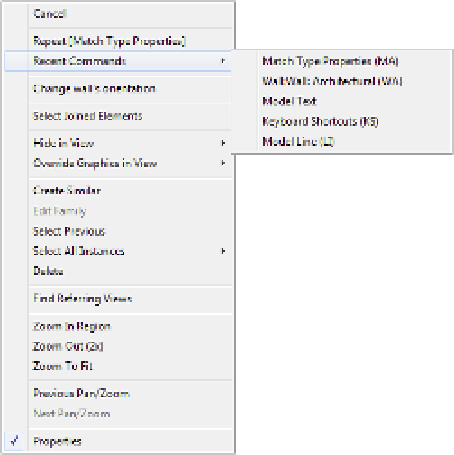Graphics Programs Reference
In-Depth Information
Matching properties
Located on the Modify tab of the ribbon under the Clipboard panel, the Match Type Properties
tool allows you to select one element and apply its type and instance properties to other
elements of the same category. Once you select one element, the brush icon near the mouse
pointer appears filled. Each subsequent pick on elements of the same category will replace the
selected element with the properties of the first element picked. Clicking in an open space will
clear the brush icon and allow you to pick a new source object without restarting the command.
If you want to use the Match Type Properties tool for multiple objects in a more controlled
manner, click the Select Multiple button in the contextual tab of the ribbon after the source
object is selected. Proceed to use any of the usual selection methods described earlier in this
chapter. When your selection is complete, click the Finish button on the ribbon.
Be careful when using this tool with walls because not only does it change the wall type,
it also changes the top and bottom constraints of the walls being matched. One best practice
for changing wall types without affecting height constraints is to pick a wall and use the Type
Selector to modify its type.
Using the Context Menu
The context menu that appears when you right-click in the view window contains several
options. You can activate the last command or select from a list of recent commands, as shown
in Figure 3.6.
Figure 3.6
Run recent commands from
the context menu.
In addition to the other right-click commands listed throughout this chapter (such as Create
Similar), zoom commands including Previous View are on the context menu. There are also
useful commands when you right-click views in the Project Browser. For example, activate
a plan view and then try right-clicking a 3D view in the browser. Select Show Section Box,
and you can edit the extent of the 3D view's section box while in a floor plan. Note that this
command will be available even if a 3D view doesn't have a section box enabled, so be sure to
try it with a view that utilizes a section box.