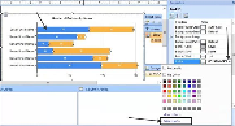Database Reference
In-Depth Information
How to do it...
The following steps will show you how to create a new version of an existing report using
a community-created report definition:
1. Launch the Report Builder application using the Report Manager website option
by navigating to
http://<ServerName>/Reports
(substitute the URL with
your specific environment values) and clicking on
Report Builder
.
2. Navigate to the
DPM Summary Report
location in Report Manager. Click on the
arrow to the right of the report name and select
Edit in Report Builder
.
3. Click on the top-left
Report Builder
icon (next to the
Save
button). Select
Save
As
.
4. Give the report a new name, for example,
MYOrg_DPMBackupSummary
.
5. In the middle pane, click on the MVP logo and then on
delete
. Select the footer
textbox and delete it.
6. Click on the blue bar of the
Number of Backups by Server
chart. In the proper-
ties area, ensure that
TaskID
is displayed, and click on the little arrow next to
Col-
or
, as illustrated in this screenshot:
7. Click on
Expression
. Change the values to
#f80000
and
#0fab0f
to represent
the shades of red and green respectively, as shown in the following screenshot.
Click on
OK
.
8. Click on the values in the
Success Rate
textbox next to the chart in turn, and
change the values to the correct shades of red and green.
Tip
To select the text properties, click on the
ESC
option to toggle the property selec-
tion.