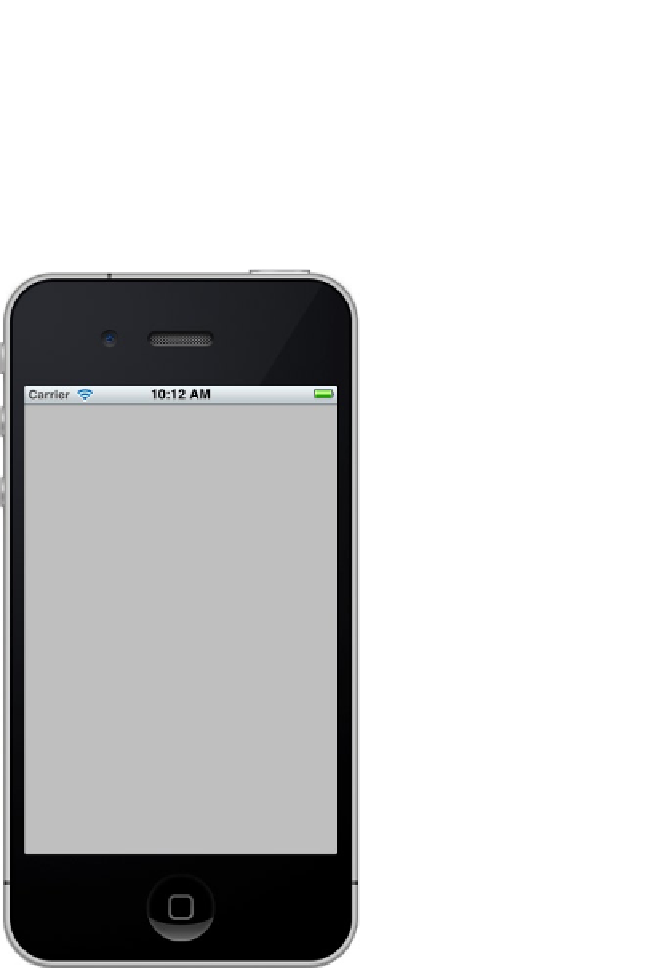Game Development Reference
In-Depth Information
Customizing a Universal Application
In order to understand the customizations we will make to this project, it is good to know where
we start. The empty project is runnable as is, although it is obviously not very interesting. Take a
moment and run the application. It will look something like the app running in Figure
2-6
. Next,
we will be removing the status bar and exploring the best place to start adding custom code to
our project.
Figure 2-6.
A fresh universal iOS application
In Figure
2-6
, we see a new universal app running on the iPhone simulator. To run the application on
the iPad simulator, select iPad Simulator from the Scheme pull-down menu to the right of the Stop
button in Xcode. As we can see, the app is empty; there is only a gray background. Another thing
to note is that the status bar at the top of the application is displayed. Although there are plenty
of good reasons to include the status bar in an application, many game developers may wish to
remove the status bar in order to create a more immersive experience. To remove the status bar,
click on the root element in the Project Navigator (the tree on the left in Xcode). Select the target and
then click the Info tab on the right. Figure
2-7
shows the correct view.