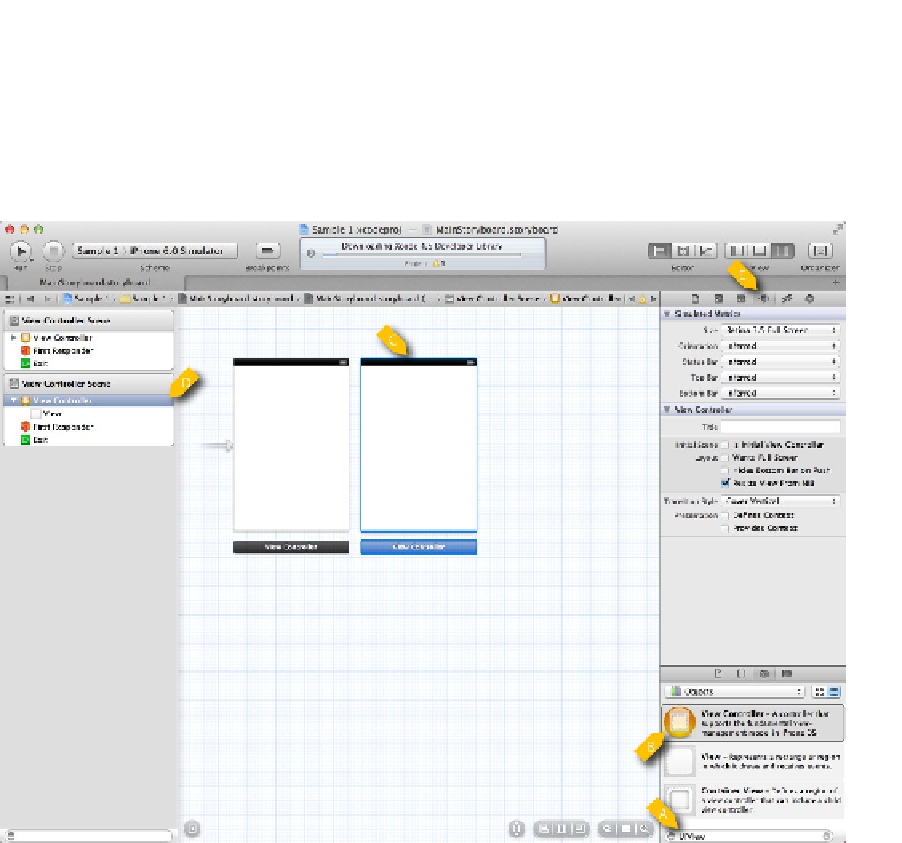Game Development Reference
In-Depth Information
Adding a New View
Once you have had a chance to play a little with the different view setups available in Xcode, you
can move on and add a new view to your project. Arrange Xcode so the right-most panel is visible,
and hide the left-most panel if you want. Xcode should look something like Figure
1-6
.
Figure 1-6.
Storyboard with second view
In Figure
1-6
, we see that we have added a second view to the storyboard. Like any good Apple
desktop application, most of the work is done by dragging and dropping. To add the second view,
we enter the word “UIView” into the bottom-right text field, at item A. This filters the list so we can
drag the icon labeled item B on the work area in the center. Click on the new view so it is selected
(see item C), which we can see correlates to the selected icon in item D. Item E shows the properties
for the selected item.
Now that we have a new view in the project, we want to set up a way to navigate between our views.