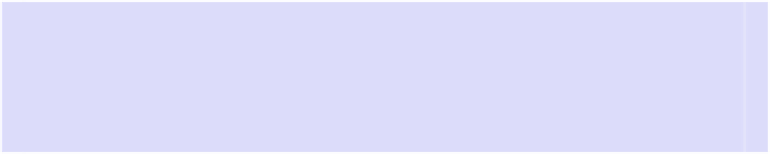Java Reference
In-Depth Information
Notice that when you use
ssh
or
scp
without doing anything else, it will ask
you for your password on the remote machine. Every time. That gets tiresome
pretty quickly, so fortunately there's a better way to set up your remote login.
SSH on Windows
Windows users might not have have access to the ssh and ssh-keygen command line
programs; instead, you can use a Windows application named “PuTTY.”
a
to generate
keys and login to remote systems.
a.
Set Up SSH Keys
This setup takes a couple of steps, but they are pretty straightforward. We'll
go into the details next, but the overall steps are as follows:
1.
Generate a special set of secret keys, including a “public key.”
2.
Copy the public key to the remote machine.
3.
Make sure the public key is secured on the remote machine.
Once that's done, you can use
ssh
and
scp
without having to supply a password.
That means you can use
ssh
and
scp
from shell scripts—which can be very
handy when you need to do a bunch of things to the remote machine.
Here are the steps in detail.
First off, change to your home directory and use
ssh-keygen
to generate a set
of RSA-style keys:
3
$
cd
$
ssh-keygen -t rsa
When asked for a passphrase, press
Enter
—don't input text at this point. That
command will make a subdirectory named
.ssh
under your home directory.
Because of the leading dot (“.”) you won't normally see this directory listed
with
ls
, but
ls-a
will show it:
$
ls -a
. .. .profile .ssh (and a bunch of other stuff)
$
cd .ssh
~/.ssh$
ls
id_rsa
id_rsa.pub
known_hosts
3.
RSA is a public-key-style cryptographic system, named for its inventors.