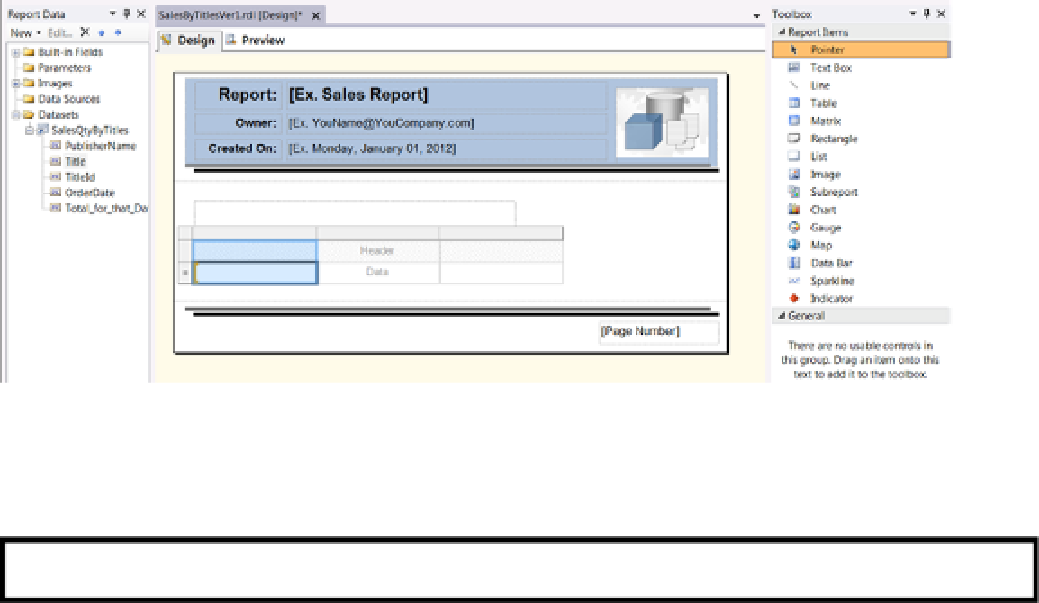Database Reference
In-Depth Information
Each time you right-click the Reports folder in Visual Studio's Solution Explorer and select Add New Item from
the context menu, the new report template will be displayed as an icon within the Add New Item dialog window.
You can now use your custom template just as you would the use the default templates that come with SSRS.
Select the new template, type a name for the new report in the Name textbox, and click Add. In our example, this
means that the new report starts off with both the header and footer preconfigured! Therefore, the next step is to
fill in the report body (Figure
17-31
).
For example, we can now produce our new version of the SalesByTitles report by adding dataset and report
items to the report body, just as we did in Chapter 16 (Figure
17-30
). We would need to adjust some of the values
in the header using the Report Parameter option and then test and deploy the report to the SSRS websites.
Figure 17-31.
Adding content to the body of the new report
This is a common way to develop SSRS reports. Let's try it in the following exercise.
exerCise 17-3. Using a report template
in this exercise, copy the finished template from your Visual studio project into Microsoft's predefined
ReportProject folder on your local computer, and configure the report variables that control the data
displayed in the header. Then, use the template you created in this exercise to create a new version of the
salesByTitles report.
Copying the report template
first the RDL file must be located and copied, before it can be pasted into its new location and used as a
template.
1.
open the
PubsBIReportTemplate.rdl
file in the Visual studio designer by right-
clicking the file and selecting View Designer from the context menu.
2.
After the file opens, right-click the (Design) tab to access the context menu, as
shown in figure
17-32
.