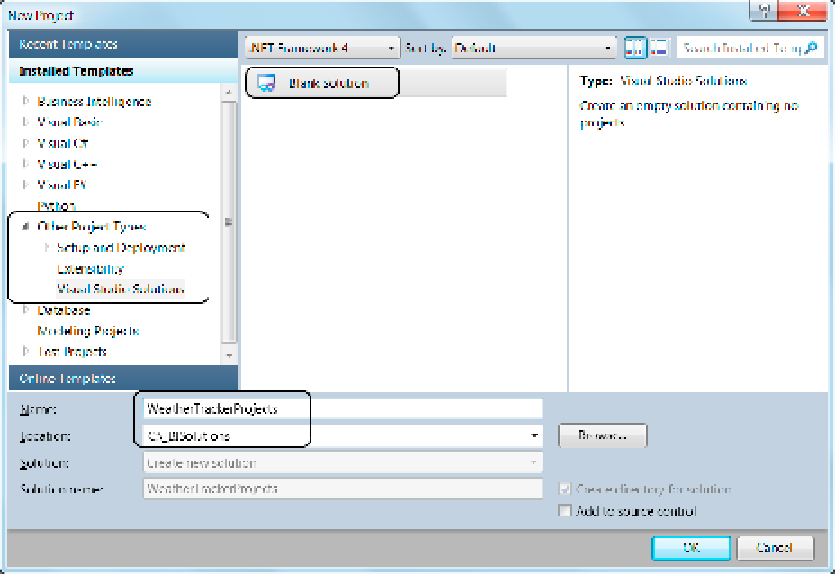Database Reference
In-Depth Information
Figure 2-3.
Creating a blank Visual Studio solution
In Figure
2-3
, under Installed Templates, you can see Business Intelligence, Visual Basic, C#, and other
categories listed. Beneath these template categories are the templates themselves. To select a template, click a
category listed in the treeview and then choose a template in the center of the dialog window.
Each category can have many templates, so Microsoft includes subcategories to help organize the templates.
For instance in Figure
2-3
, you can see that there is only one template called Blank Solution, under Other Project
Types
➤
Visual Studio Solutions.
Be warned, you may not see the same categories and templates on every computer! Those shown in
Figure
2-3
appear because the screenshot was taken on a computer that had all of these plug-ins installed.
If, however, you only have SQL Server installed, then you will not see the Visual Basic or C# plug-ins on your
computer. Instead, you will see only BI projects. That is not a problem, of course, because that is exactly the
type of project we want to create.
Creating a Blank Solution
In Visual Studio, new solutions that do not use a project template are referred to as
blank solutions
. Creating a
blank solution is quite easy. This is done by selecting File
➤
New
➤
Project from the file menu option.
When the new project dialog window opens, a list of project types is displayed on the left side of the screen.
Expanding the Other Project Types by clicking the small arrow (or triangle) allows you to select the Visual Studio
Solutions option (Figure
2-3
).
Because a Visual Studio solution is a collection of one or more projects, we have named the solution
WeatherTrackerProjects in the Name textbox. Place the solution folder somewhere that is easy to find. In
Figure
2-3
, we typed
C:\_BISolutions
into the Location textbox. (This naming convention corresponds to the
downloadable content and the step-by-step guide within the exercises.)